Introduction
Access Groups allow you to have all your data in one place, as this is useful for reporting and gives a holistic overview of data, but hide records from users based on the Access Group applied to the record and those the user has access to. There are a number of reasons why you may wish to use Access Groups, including but not limited to:
- You have multiple brands using one itris database and wish to segregate based on this.
- Separating the data by the different industries/markets you work.
- You use itris for internal recruitment and wish to hide sensitive data from your users.
For more information on applying Access Groups to users see the following articles: User Management | Users and User Management | Teams and Groups.
For more information on how to set up Access Groups see the User Management | Teams and Groups article.
Key Points
Here are some key points about Access Groups.
- Access Groups can apply to all record types (Applicant, Company, Contact, Job and Placement).
- Where a company has an Access Group applied, this will filter down to all the Contacts at that Company.
- If a Company does not have an Access Group, Contacts at that record can all have different Access Groups (or none).
- Jobs and Placements will inherit their Access Group from the Main Contact if the Contact is in an Access Group.
- On a Placement record, the Access Group of the placed Applicant (if they have one) has no bearing.
- Duplicate checking (when adding a new Applicant, Company or Contact) will only be performed against records you have access to. This includes when using the Applicant Inbox & Update Utility.
- If a record is not in an Access Group, all Users will be able to see it.
- If a User is not in an Access Group, they will only be able to see records that are not in an Access Group either.
- A User can be in more than one Access Group, but a record can only be in one.
- In areas where itris shows a main record (e.g. Search Results, Find Record Control, Groups, Reports etc), you will only ever return records you have access to.
- You will be able to see other Users not in your Access Group(s), e.g. when using the User Selection Control to add a colleague as an attendee to a meeting or view their posts in the Community Hub.
Assigning Access Groups
Access Groups can be assigned (in line with the key points mentioned above) at the point of record creation, or via the record’s Additional tab. You will only ever be able to assign a record to an Access Group you are a member of.
In scenarios where the Access Group is not inherited, and if you’re in just one Access Group, your Access Group will automatically be assigned to a record in the creation form. If you are a member of more than one Access Group, you may wish to set your Default Access Group, see the itris Preferences article for more information.
Example of assigning an Access Group in the New Applicant Form.
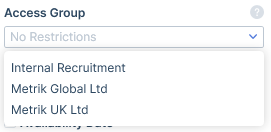
Access Groups can be configured as Mandatory Data, please see the Settings | Mandatory Data article for more information.
On existing records, Access Groups can be viewed and managed (where not inherited) via the Additional tab.
Example of assigning an Access Group to an existing Applicant record.
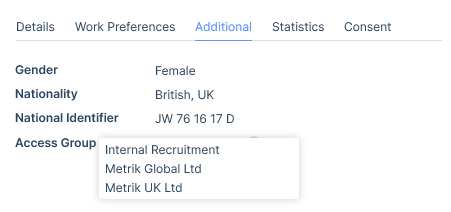
Where a record has inherited an Access Group, the Inherited from details will be included, for example on a Placement record.

Searching
When searching itris the returned results will only include records you have access to, e.g. records in the same Access Group(s) as you and those that are not assigned to any Access Group.
When running a search you can choose to search for records by single or multiple Access Groups (of the Access Groups you have access to), or those that don’t have an Access Group applied.
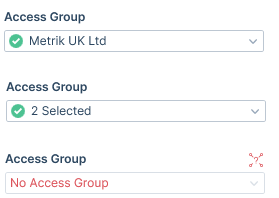
Additionally, you can add Access Group as a column to your search results. See the Grid Options article for more information.
Bulk Assignment & Removal
Applicant, Company and Contact records can be assigned or removed from Access Groups in bulk from Search Results and Groups.
The ability to bulk assign or remove records from Access Groups is permission-based, please see the User Management | Permissions article for more information on permissions, and the Bulk Actions article for details of how to complete the action.
Additional Areas
In addition to the main records (Applicant, Company, Contact, Job and Placement), the use of Access Groups will also affect a number of other areas in itris, including, but not limited to:
- Reports
- Record Groups
- Record Selection Control (e.g. when assigning records in the CV Marketing Hub)
- Compliance Management
- Record Hubs
- Company Record: Contact, Job & Placement tabs
- Focused Searching
- Contact Lists (e.g. when selecting contacts in places such as Restrictions, Employment, Interviewers etc)
- Timesheet Hub
- Timesheet Report
- Find Record Control
Exceptions & Prohibited Access
There may be an occasion where you can see a record listed or record card for a record that you do not have access to, including but not limited to: a company Organisation Chart, some Reports, Job Record Submission tabs, Job Activity tab, or in the Community Hub.
In these cases, if you attempt to follow the link to the main record you will be denied access.
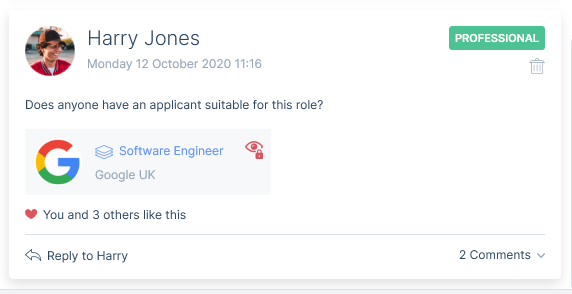
SMS Inbox
If a record is duplicated on the system because each record exists in a different Access Group it may mean that messages are seen by users in both Access Groups.
For example, imagine 2 applicants (Applicant A and Applicant B) that are in separate Access Groups but are the same person (with the same telephone number). If a user from each Access Group each messages the applicant (using their respective applicant records) then both users will be able to see all messages in the SMS Inbox as this is a shared inbox.
Additionally for incoming SMS, as comments are created for all records with a matching number, users may see SMS comments on a record that were actually intended for another record in a different access group.
For more information on the SMS Inbox see the Using SMS article.