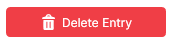Introduction
There are a number of routes for applicants to be fed into the Applicant Inbox:
The itris API allows applicants to register and apply to jobs via your website.
itris Web Forms can be used for applicants to register/update details, apply for jobs, and manage consent preferences.
Via the LogicMelon integration, applicants given a green flag will can also pass to the Applicant Inbox.
With the Applicant Inbox you will have control over adding those applicants to itris and updating existing records.
The Applicant Inbox is accessed via the Main Menu under the Applicant area (once an Applicant Inbox item exists).
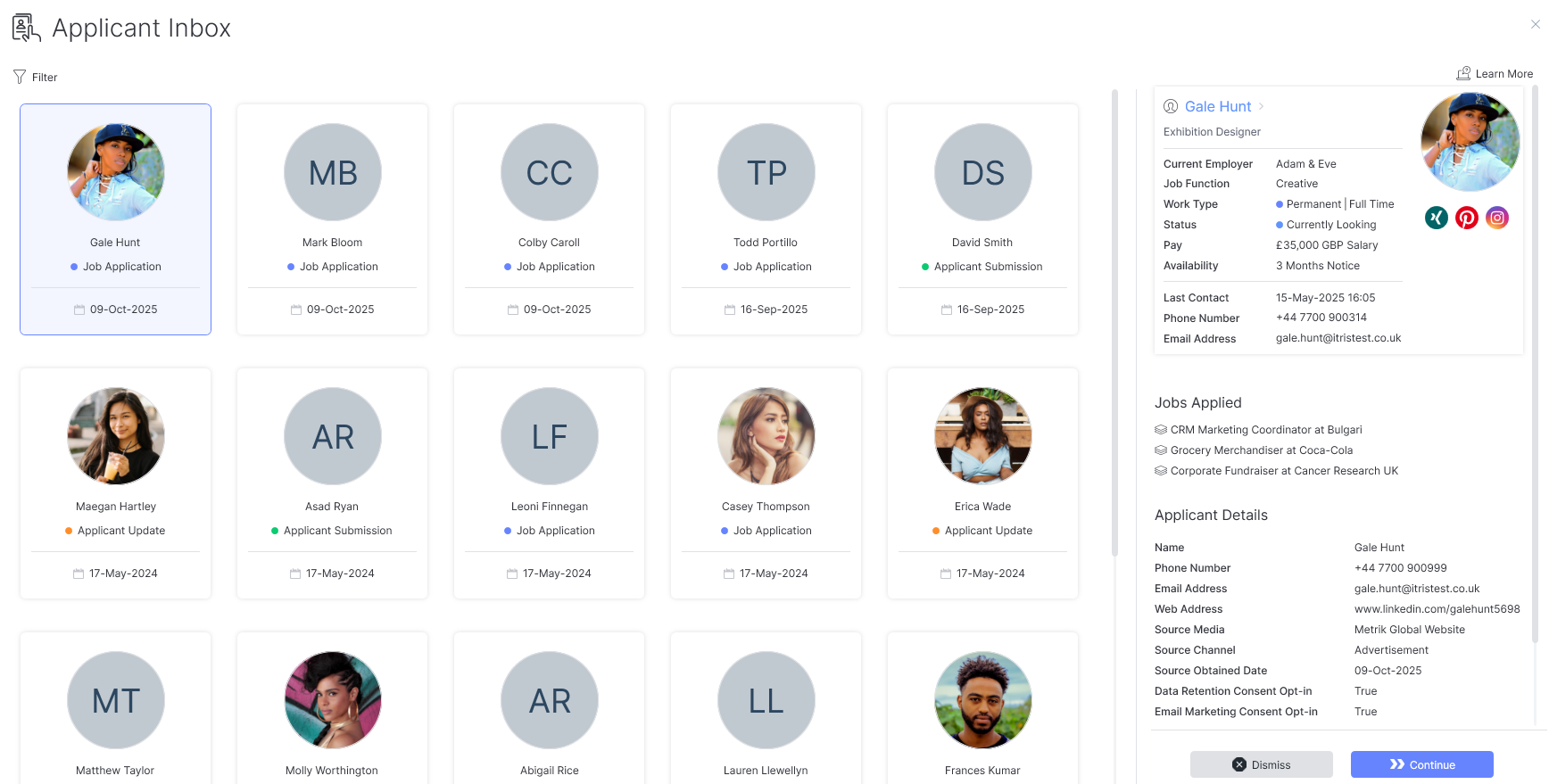
If configured as part of your API, when an Applicant Inbox entry is created, the user that is set in the API as the Notified User will receive a toast Notification.
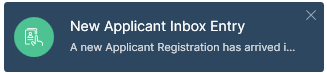
The inbox can show newly registered applicants, those updating their information and those applying to jobs.
Entry Cards
The Entry Cards will display basic data including the applicant’s Name, Photo (if there is a matched record with a photo), received date and Item Type.
The Item Types are Job Application, Applicant Submission and Applicant Update.
For the Applicant Update Item Type the applicant would have included their itris record ID number when submitting their application/registration to allow it to be matched to an existing record. Without an itris record ID number if a possible duplicate is detected this will still be highlighted.
An Entry can be in one of three states:
- Un-Processed (e.g. a new entry),
- In Progress (where Continue has been clicked but the process is not completed)
- Processed (where Continue has been clicked and the process completed, or Dismiss has been clicked)
Filter
The filter allows you to filter the applicants by name, date the registration/application was made, where you are the notified/processing user and those which are in Progress. You can choose to set the filter Default should you wish.
The refresh button in the Action bar will refresh the entries based on the filter settings.
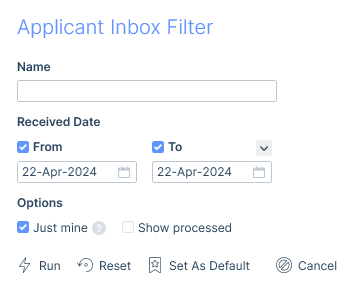
Selection Details
Once an Entry Card is selected further details will be displayed in the side panel.
Depending on the scenario these details may include possible matching existing records (both applicant and contact), record cards of applicants matched (by the itris record ID number), details of jobs applied to during the registration process, the applicant’s email address and CV.
Example: Existing Applicant Job Application
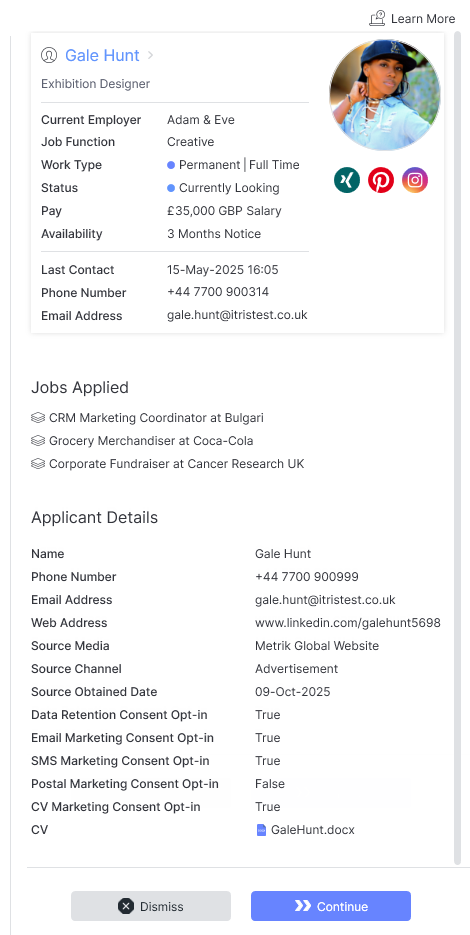
Example: New Applicant Job Application
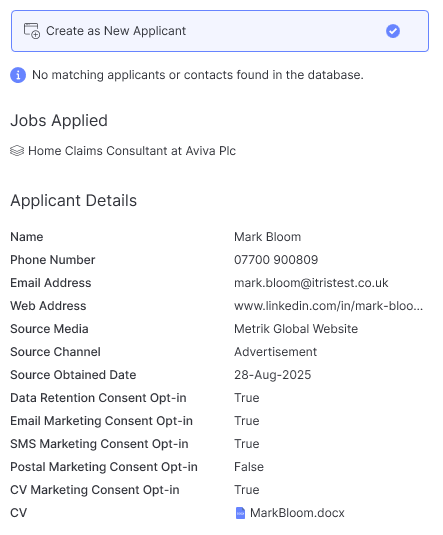
Processing Entries
Once Continue is clicked the subsequent steps will depend on the Item Type and whether there are any matched records, see below for some examples.
Matched Applicant & the Applicant Update Utility
Where an applicant has been matched using their itris ID number the Applicant Update Utility will load showing both existing (on the left) and new data from the registration/application (on the right), including Communication details (e.g. phone number, email and web address), Consent Options and any Jobs Applied for.
Name - In the example below the Applicants under the Existing Data area first name is shown as William, whilst the New Data shows as just Will. Without any changes the first name on the record will be updated to Will. You can Edit the New Data area if required, for example to change the name, or add/remove middle name etc.
Source - Sources are always considered new, any data here will be appended to the list of existing applicant sources.
Original CV - CVs are always considered new, so when saving the update the new CV will be added to the applicant record, with the text extracted from the CV to the Original CV tab on the record which is used when searching.
Communication - If new communications data exists (e.g. does not match existing data on the applicant’s record) or exists but is not the default of its type, these will show with the option to add and/or make relevant default. If there is matching data and it’s already the applicant’s default, this information will not be shown as no update is required.
Jobs Applied - Job applications will always be considered new (even if they have an application for that job already). When saving, itris will skip over any jobs for which the applicant already has an application. If the applicant already has a submission (i.e. they’ve been shortlisted) but not an application, then an application will be created (under the existing submission).
If a new submission is created, the source of that submission should be set to that supplied in the updated data (if present, else set to Unknown).
Unticking items under New Data will mean this information is not updated on the applicant’s record.
Once saved the updated record is loaded.
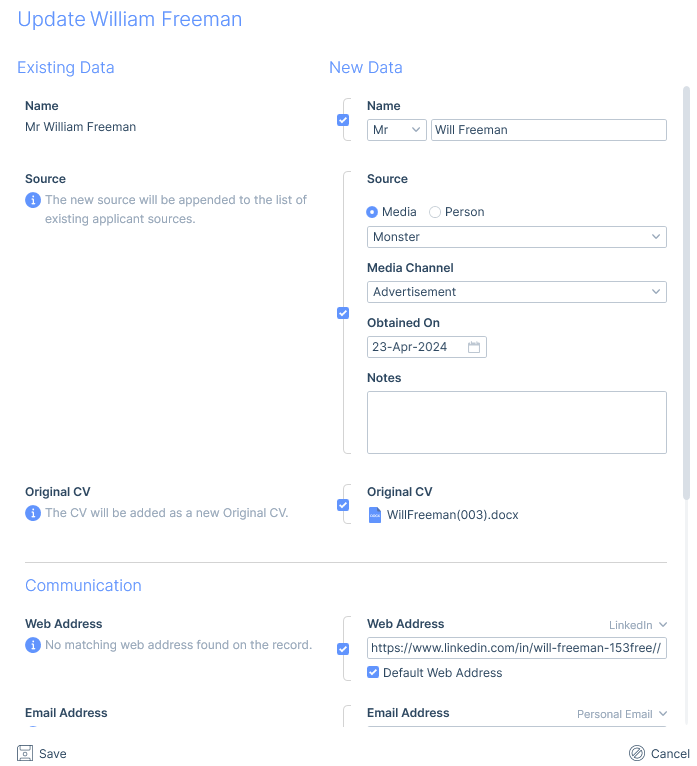
Possible Duplicate
If an applicant has not included their itris record ID number but itris identifies they might be a duplicate (which is identified by comparing Name, Email Address, Phone Number and Web Address), you will be able to either create them as a new record or update any of the identified existing records via the options at the top of the panel.
Depending on which option is selected (Create as New Applicant or Update Existing Applicant) either the New Applicant form will be loaded which will be prepopulated with the data provided via the entry and, if enabled, be Daxtra CV Parsed, or the Applicant Update Utility will open as per the example above.
Duplicate checks will only check against applicants in the user’s access group(s).
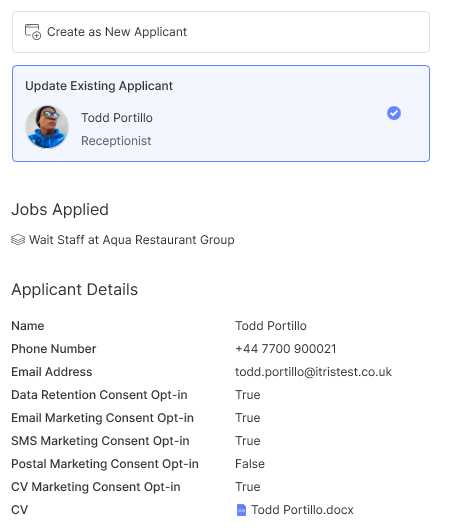
New Submission/Applicant
Where a new applicant has registered the only option available will be to add them as a new record. Clicking Continue will load the New Applicant form prepopulated with the available data from the Registration where, if enabled, Daxtra CV Parsing will occur. If the applicant has not declared any Consent preferences, then as with any new applicant form, the system defaults as set in the itris Management Utility will be applied.
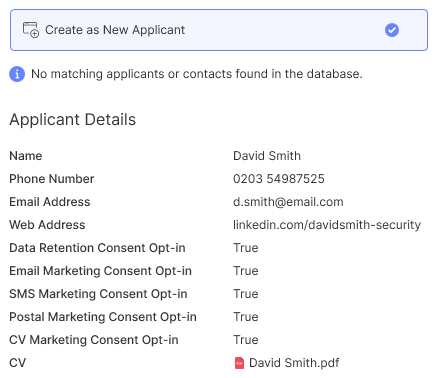
Registering Applicant exists as a Contact
If a new applicant registers and they exist as a Contact record there will be options to create a New Applicant record, or to create the Existing Contact as an Applicant. With both options clicking continue will load the New Applicant form prepopulated with the available data from the Registration where if enabled, Daxtra CV Parsing will occur. If Create Existing Contact as Applicant was selected the new applicant will be linked to the contact (for more information see the article Linking Applicant & Contact).

Jobs Applied
Whether updating an existing record or creating a new applicant record, if the Entry contains any Jobs Applied data this will also be added to the existing or new record.
Applicant Update

New Applicant Form
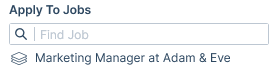
In Progress
Where an entry is in Progress this will be displayed on the entry card.
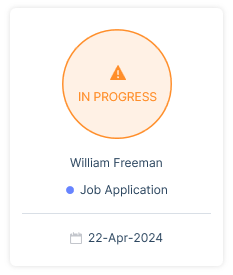
The panel will additionally show which user has the entry in progress and give the option to reset the progress.
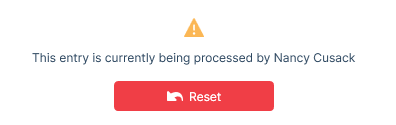
Processed Entries
If under the filter you have chosen to show Processed entries, they will display as opaque.
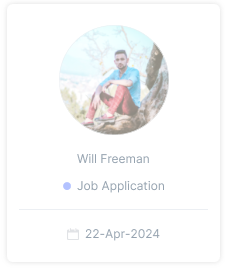
The side panel will confirm the record has been updated or created as appropriate.
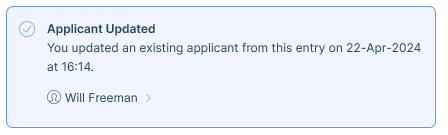
At the foot of the side panel, you will have an option to Delete the entry.
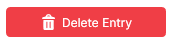
Dismissed Entries
If it is not appropriate to process an entry it can instead be Dismissed.

This is effectively a processed entry and will not show unless the filter is set to show processed entries, if so it will show as opaque.
If a Dismissed entry is selected the side panel will show when it was Dismissed and give the option to Undo.
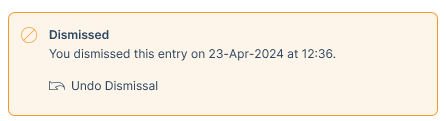
At the foot of the side panel, you will have an option to Delete the entry.