Using the Calendar
As you will see in the article New Appointments, each appointment has its own type and category, with colours assigned to the category (displayed as dots next to the appointments in the calendar) which will help you easily identify items in your calendar.
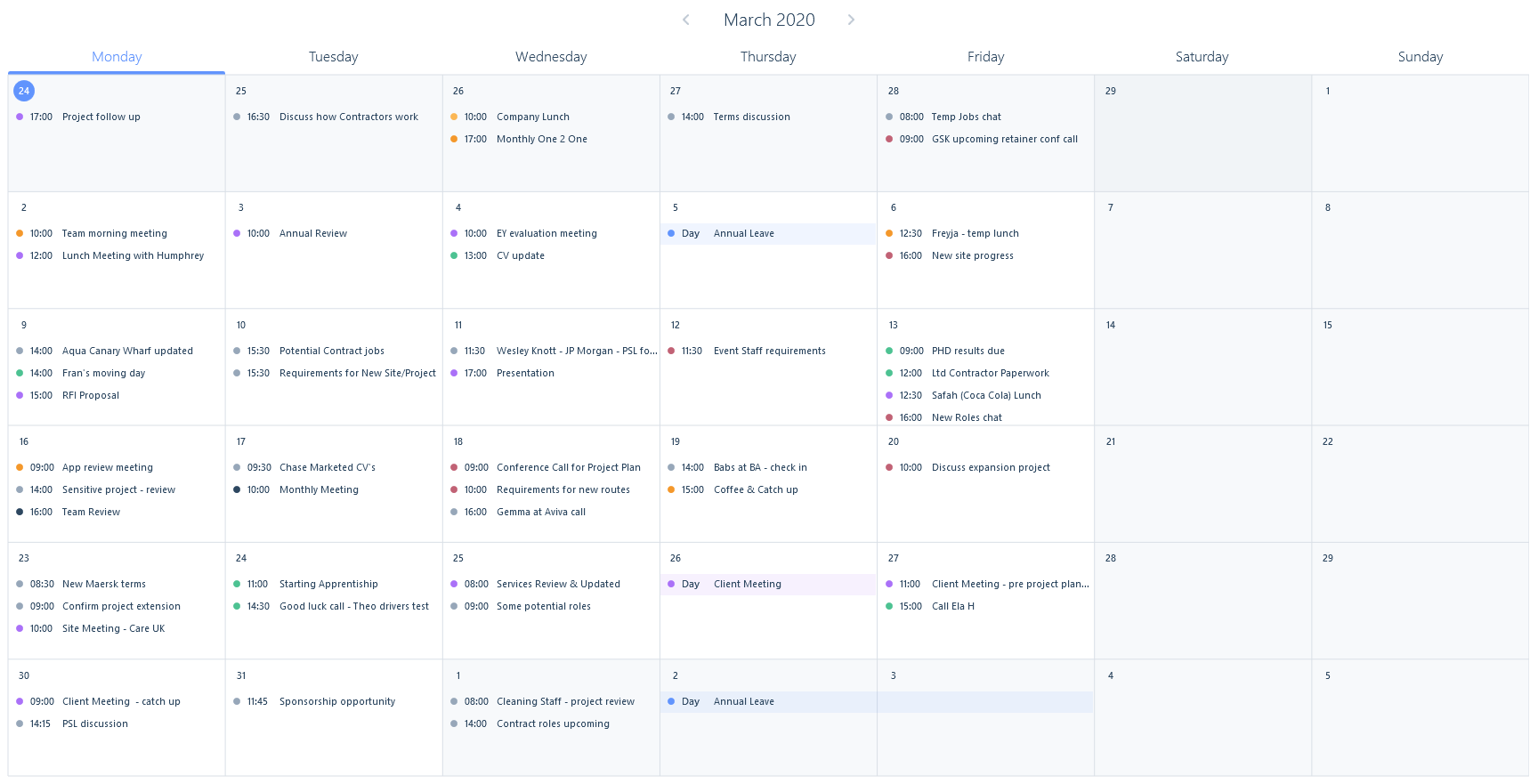
The calendar can display in either month, week or day view. You can move through the months, weeks and days by clicking on the date(s)/month at the top or use the arrow keys on either side.
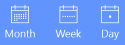
You can quickly return to the current day by using the Today button in the Action Bar.

Appointments will show in time order, with any all day appointments for multiple or single days at the top of the list.
By default, the calendar will only display general appointments, meeting appointments and priority calls. Priority calls are call appointments that have been set for a specific time, as opposed to any time calls which have a date, but no specific times. You might use any time calls for scenarios such as regular catch-ups where the call isn’t organised for a specific time, it’s just a reminder that you want to call that person. As you may have quite a number of any time calls these are not displayed within the calendar by default, to help prevent it from being saturated, and instead the focus being on appointments that are time-sensitive. Both priority calls and any time calls can be more effectively viewed and managed within the Scheduled Calls area of itris, please see the Scheduled Calls article.
The appointment filters can be changed using the Filter button in the Action Bar. Changes made to the filters can be saved as your default filter criteria by Set As Default or unsaved filter changes, changed back to the default filters via Reset.
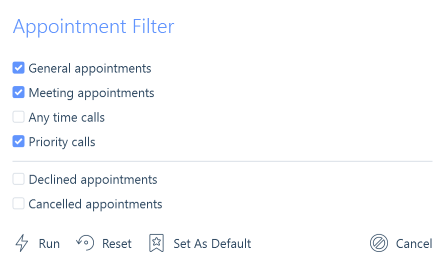
You can create new appointments from here too, as well as being able to do so directly within any record type or within search results. Please see the New Appointments article for more information.
Clicking on an appointment in the calendar displays the appointment card. This shows more detail about the appointment, including attendees.
From here, you can change your RSVP status, view attendees’ RSVP status, edit or cancel the appointment. Additionally, for any call appointments, you can mark them as completed, which in turn will remove them from your scheduled calls list and your calls area of the sidebar.
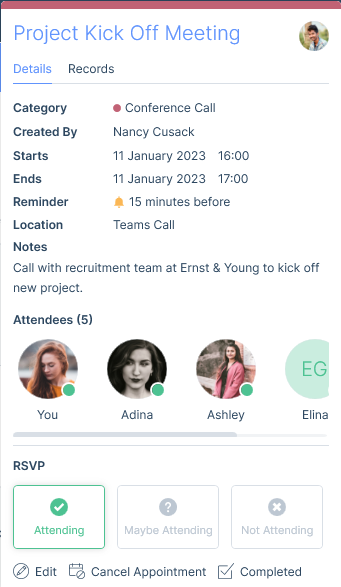
Where there are more appointments than can fit into the day space, itris will let you know.

You can view all the appointments by clicking on the more appointments link.
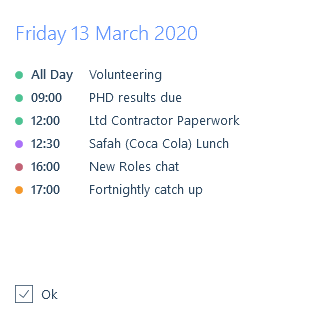
Multi User Calendars
If you have permission to, in addition to viewing just your calendar, you can view the calendars of your Team or Any user (see the User Management | Permissions article for more information).
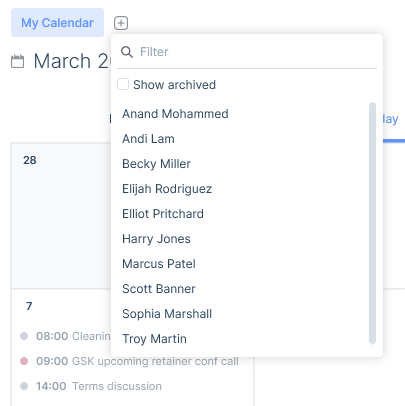
You are able to have six calendars open (including your own) and you can pin four of them (excluding your own as this will always be open). Any pinned calendars will be remembered when you next log in.

Filter options applied to your calendar will be retained for any other calendar you view.
If you are in another person’s calendar and click the New Appointment action button this will set the primary attendee as the person whose calendar you are viewing.
When a user creates an appointment in another user’s calendar, the other user will receive a notification that an appointment has been created for them.