Introduction
If enabled, the compliance tab on an applicant record will allow you to view whether they are compliant against the configured Auto-Generated compliance. Additionally you are able to manage custom fields within this area to make them compliant.
Applicant Compliance is enabled within the itris Management Utility (IMU), see this article for more information: Settings | General Settings. Here you can choose for checks to be made against Global Auto-Generated Compliance or both Global and Job Function Auto-Generated Compliance.
Auto-Generated compliance is set up and managed from the IMU also, see this article for more information: Compliance | Auto-Generated Compliance.
If using Global Applicant Compliance and you have Global Auto-Generated compliance groups set up, then all applicants will be checked against that relevant criteria.
Where Job Function Applicant Compliance is used, then Applicant Compliance will reference the Job Function set on the Work Preferences tab of their record and check against this Job Function criteria set under Auto-Generated compliance.
The Applicant Compliance tab will display on applicant records once the option is set in the IMU, and assuming the tab is enabled via the logged in users itris preferences, see this article for more detail: itris Preferences.
Compliance tab
This area will display the compliance groups the applicant is being checked against as relevant depending on the compliance settings in the IMU as mentioned above, and the Job Function that is set in the applicants work preference.
Where an applicant is compliant the ellipse on this tab will show in green
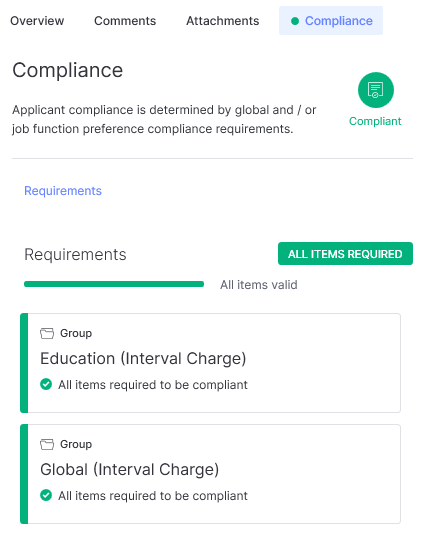
Where they are non-compliant the ellipse will show in red.
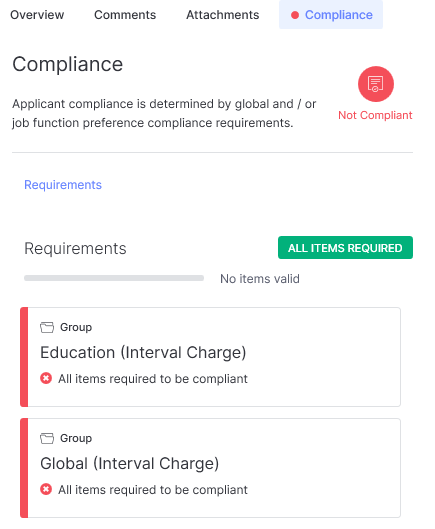
The compliance groups can be clicked into to see further details within them. As you navigate through the levels of groups a breadcrumb at the top of the assigned items will indicate the level you are at and allow you to navigate back up the levels by clicking on the level name, you wish to navigate to. You can select levels further down by clicking on the group item.
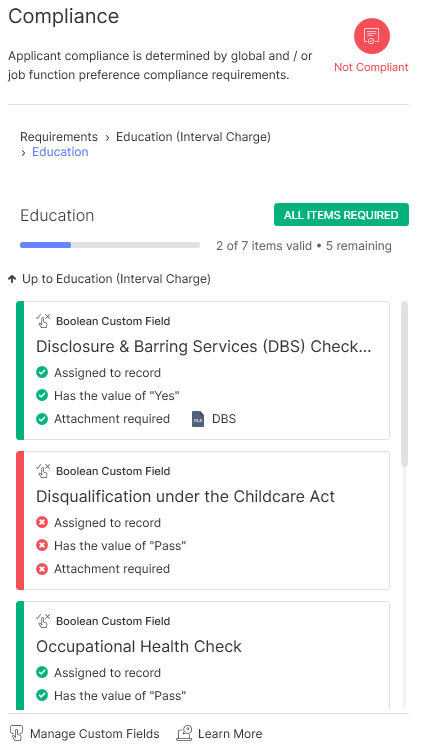
The compliant status of the applicant can be managed via Manage Custom Fields at the foot of the tab. This provides the facility to assign the required custom fields and attachments to the applicant.
Visibility and access to certain Custom Fields may be impacted if a Data Access Group is assigned to a Custom Field, see the article Data Access Groups
It’s worth noting that an applicant may show as non-compliant under Applicant Compliance, but might be compliant on a job or placement (and vice versa) as these criteria may differ.