Introduction
Auto-Generated Compliance makes assigning compliance requirements to jobs quick and easy by suggesting the compliance items required for the job based on the Job’s Charge Type (Global), Job Function, Industry and/or Business type of the linked Company.
Once a new job is saved you are presented with all the relevant Auto-Generated compliance options based on the data added to the new job, where you can confirm the job creation or, if you have permissions to manage compliance, you can add and/or remove items as required before confirming and creating the job. You will also be able to re-generate compliance on an existing job based on this same data. For more information on these areas please refer to the following articles: New Job, User Management | Permissions, Job Record.
For an overview of Compliance please refer to the Compliance Introduction article.
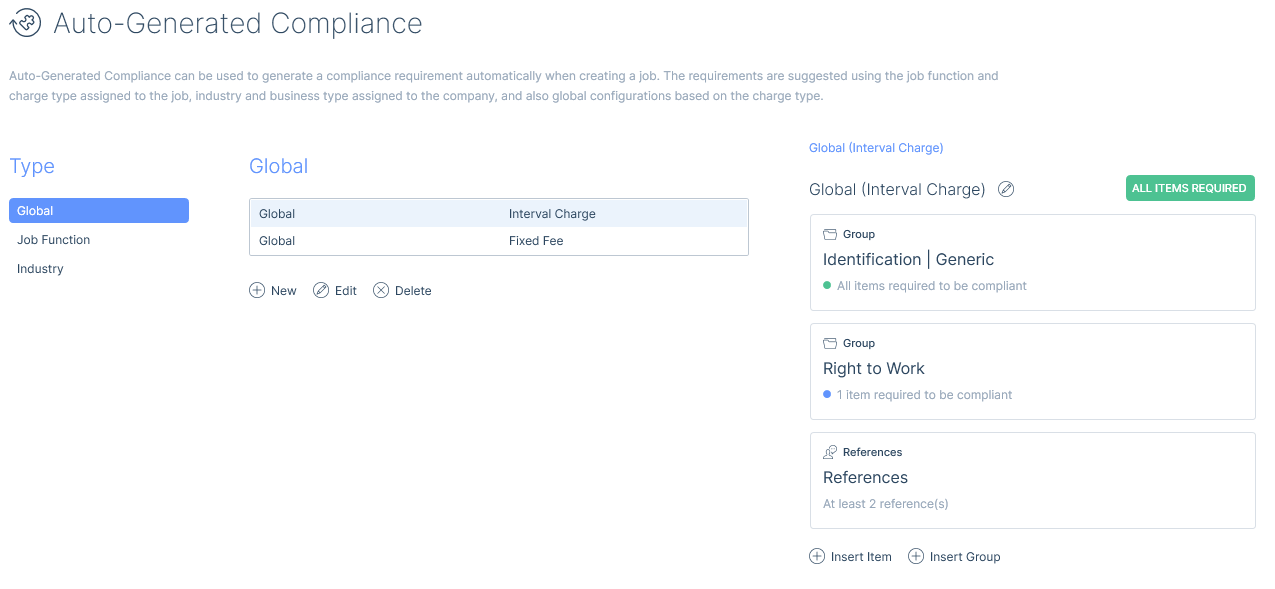
Auto-Generated Compliance is managed in the itris Management Utility (IMU) in the Compliance area.
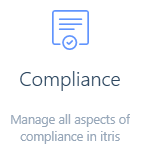
Auto-Generated Compliance Groups
There are three types of Auto-Generated Compliance Groups:
- Global
- Job Function
- Industry/Business Type.
Multiple of each type of Auto-Generated Compliance group can be created to match your compliance needs.
Global Groups
Global Auto-Generated compliance groups relate to the charge type of the job and can be set as All, Fixed Fee (all permanent jobs/placements and all contract and temporary jobs/placements with a one-off fee) or Interval Charge (those with a daily/hourly charge).
Using the All setting in this option would mean any compliance assigned would be captured by All itris jobs at creation.
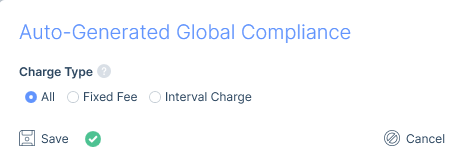
Job Function Groups
Job Function Auto-Generated compliance groups relate to the Job Function set on the job, additionally you can create this for the different charge types.
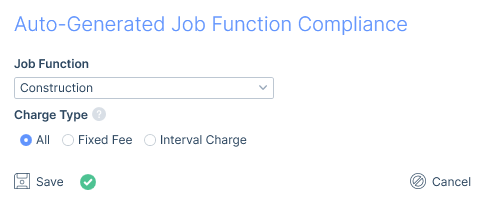
Industry Groups
Industry Auto-Generated compliance groups can be assigned to individual industries and all or any combination of Business Types associated with the selected Industry. As with Job Function groups, you can also specify the Charge Type.
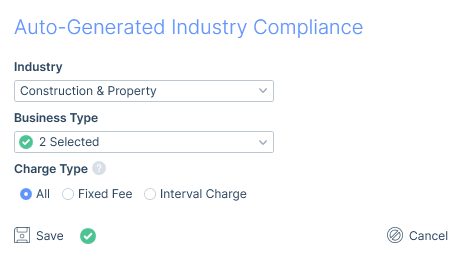
Editing Groups
When editing a group in the middle column you will be able to change the charge type, job function and/or industry and business type (depending on which type you are editing). When changing a job function or industry and business type, the automatic name applied to the templates is overridden with the name of the new default.
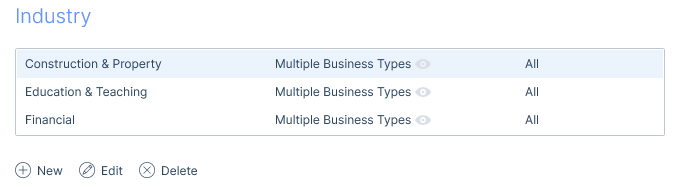
Editing Group Name & Number of Items Required
Initially, the required compliance items within a single Auto-Generated group is set to ‘All Items Required’. This and the display name can be amended via the edit icon or clicking on the All Items Required pill.

Instead of all items being required it is possible to set a customisable minimum number of items. This is useful in situations where there are a variety of items that will suffice instead of needing every single one. Custom Fields, References, embedded Templates and embedded compliance groups are all considered items.
For example, if an Auto-Generated group has multiple items assigned and if your template was set for ‘At least 2 items’ then the requirement for just two of the items would need to be satisfied.
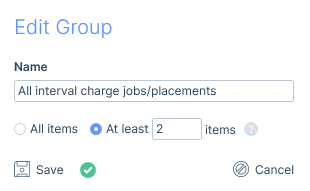
Assigning Auto-Generated Compliance
Once an Auto-Generated Compliance group has been created the relevant compliance can be assigned, this can be from:
- Existing Compliance Templates
- Assigning Custom Fields and References individually
- Create Compliance Groups and assign items and/or templates to these
Assigning Existing Compliance Templates
Where Compliance Templates exist you can assign these which will also include their ‘number of items’ logic.
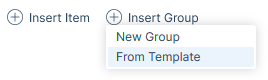
Once From Template is selected the available list of templates will be displayed. You can add more than one template but this is done one at a time.
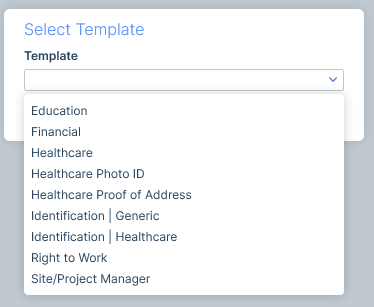
For more information on Compliance Templates see the article: Compliance | Compliance Templates.
Assigning Custom Fields
When inserting a compliance item and choosing a Custom Field you are presented with a drop-down list of all of the existing applicant Custom Fields. As many custom fields as needed can be inserted to create the compliance requirement. The coloured ellipses denote the data type of that Custom Field.
See the article Data | Custom Fields on how to create them.
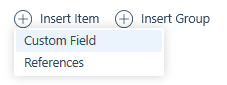
For all Custom Fields, there is an option to set an attachment as a requirement to satisfying that Custom Field.
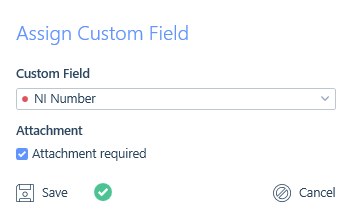
Additionally, for Boolean and Date Range Custom Fields you will have additional options to determine what will make that Custom Field compliant.
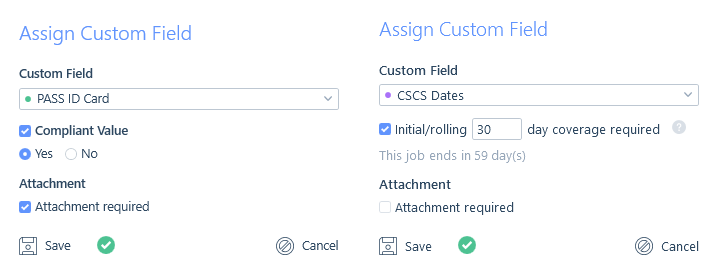
Boolean Custom Fields
Because Boolean Custom Fields have a true and false value you will be able to select which one is the compliant value. Leaving the compliant value unchecked will mean that as long as the Custom Field is applied to the applicant’s record they will be deemed compliant (dependant on the attachment setting).
Date Range Custom Fields
Using Date Range Custom Fields in compliance allows you to track compliance items that have an expiry date.
The additional option on the Date Range Custom Field is called “Initial/rolling X day coverage required”. This allows you to set the number of days before the applicant’s Custom Field end date that the applicant will show as non-compliant. This essentially works as a means of a ‘warning light’ to show the applicant’s compliance is about to run out (think of it a bit like a petrol warning light, letting you know when you are low on petrol before the tank is empty).
Leaving this additional option unchecked will mean that as long as the Custom Field is applied to the applicant’s record they will be deemed compliant (dependant on the attachment setting).
Once ticked you can set this number to the minimum number of days remaining you deem an applicant needs on the custom field to be compliant, which is likely based on a reasonable amount of time for this to be renewed or a new one obtained.
If the applicant has fewer days remaining on the custom field than the number required and you have compliance warnings set as Informational within the IMU (please see the Settings | General Settings article), you will be warned through the whole submission process, including placements as well as extensions and in the Compliance Management area, please see the Compliance Management article.
Alternatively, if the applicant has fewer days remaining on the custom field than the number required and your compliance warning is set as Preventative, you will be warned through the submission process but you will not be able to place or extend the applicant. Post Placement, if the number of days remaining on the Date Range Custom Field becomes less than the minimum number required then the placement will become non-compliant and also display in the Compliance Management area, please see the Compliance Management article.
The behaviour of this additional option does vary however, depending on the charge type (interval or fixed fee):
- For interval charge placements compliance is also tracked throughout the entire placement (including any extensions).
- For fixed-fee placements, compliance will only be checked for the first x days of the placement as it would be the new employer’s responsibility to ensure the applicant remains compliant in the future.
- Once the job/placement end date is in the past, compliance will be deemed as satisfied as there are 0 placement days left that need to be covered by the compliance.
Here is some additional information regarding start dates:
If the current date is before the job/placement start date the “Initial/rolling X day coverage required” refers to the number of days following the job/placement start date (as they are the rolling/next x days of the placement)
- For example, if today is the 1st of March and the job/placement starts on the 1st of April and this is set to 30 days, we start the count of days from the 1st of April.
If the current date is on or after the job/placement start date then it is the rolling/next x number of days from today’s date that is checked.
- For example, if today is the 1st of March and the job/placement started on the 1st of February and this is set to 30 days, we start the count of days from the 1st of March.
Assigning References
When inserting a compliance item and choosing References you can either choose to select continuous references or a minimum number of references.
See the article References for more information on assigning these to applicant records.
Continuous References
Using Continuous References allows you to ensure that applicants submitted to the job have references that cover a period of time you dictate, such as 12 months. Therefore in order for an applicant to be compliant against this setting, they would require at least one reference marked as received, held on their record within the References area, which covers 12 months.
When the template containing a reference is applied to a compliance requirement, the Up To date will be applied, this will default to todays date but can be changed. The Up To date is the date up to which the 12 months is calculated and can be a past, present or future date.
Additionally, there is a maximum gap field for continuous references which can be customised to allow for gaps between references as well prior to the Up To date. For example, 2 days could be set to allow for weekends as an applicant might leave their job at the end of a week before starting their following job the next week. Perhaps slightly longer is required due to marginally larger gaps being tolerated as well as the most recent references received date and the likely gap between it and the job/placement start date. Alternatively setting the gap to 0 would result in no gaps being allowed.
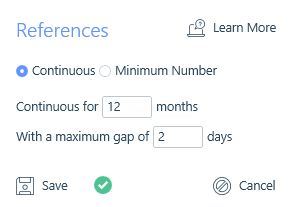
Minimum number of References
A minimum number of references might be more applicable. Therefore in order for an applicant to be compliant against this references compliance requirement, they would have to have at least the minimum number of references required recorded within their References area, and they must be marked as received.
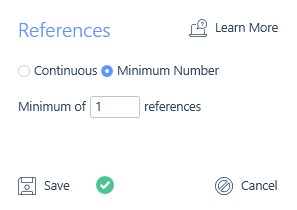
Compliance Groups
Where there are more complex compliance needs than a single list and instead there are a variety of compliance grouping lists, insert groups should be used. Each group can contain its own list, which might also contain further group lists too.
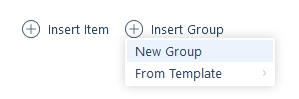
This provides the potential to create complex compliance requirements such as Right to Work, with all of the variations and combinations potentially needed plus other groupings such as Identification. A compliance level can contain as many compliance groups as needed, with each group effectively being a sub-level. Additionally, as many levels as needed can also be created in the form of inserting groups into groups.
As with the initial compliance Requirements group, you can set if all assigned items or if a minimum number of items set in the group must be valid.
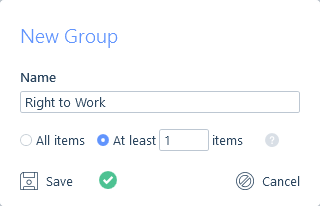
Once the Group is created you can then assign compliance items to it, or embed further Groups or Templates.
Groups will only be available within the Compliance Type you create them, so if it is a group of items you might want to use in multiple areas, create it as a Template in its own right.