Introduction
An applicant’s record can have multiple Original and Formatted CVs, the most recent of which are displayed in these tabs in plain text format. From here new CVs can be added, current CVs edited or the most recent version deleted.
The date pill displaying in the top right of the CV area is the date when the CV was uploaded to itris. This will allow you to establish how old the CV is, making is easy to see if an updated version is needed.
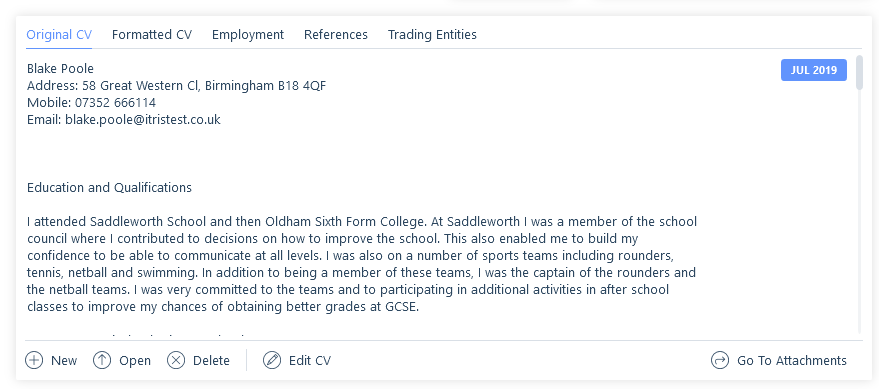
Original CV text can be searched on within the applicant file text search, which may be useful if there are niche areas in which you have not yet created or added keywords for and you need to search for them.
New CVs
In addition to adding new CVs via the Attachments area, both Original and Formatted CVs can be added via their respective tabs.
A new CV can be added by dragging and dropping the file onto the relevant tab, or via the new button on each tab CV’s can be added from your folder structure (From File), from recent files or from your recent emails.
Additionally, on the Formatted CV tab a new CV can be created from the original CV (which will open a copy of the original CV to be edited and saved as the newest/latest formatted CV), or via a Template (into which you can merge CV text). See the section below for more details on Using Formatted CV Templates.
Once added to the record, in addition to the plain text version on the CV tab, the document will be saved in the attachments area of the record.

Using Formatted CV Templates
Word Templates with the merge fields (such as the CV Text Merge field) can be used to create a formatted CV. Details on how to create these can be found in the article Word Templates.
Once the templates are created those that contain the “CV Text” merge field can be used on the Formatted CV tab to create a new formatted CV via the New button and From Template tab.
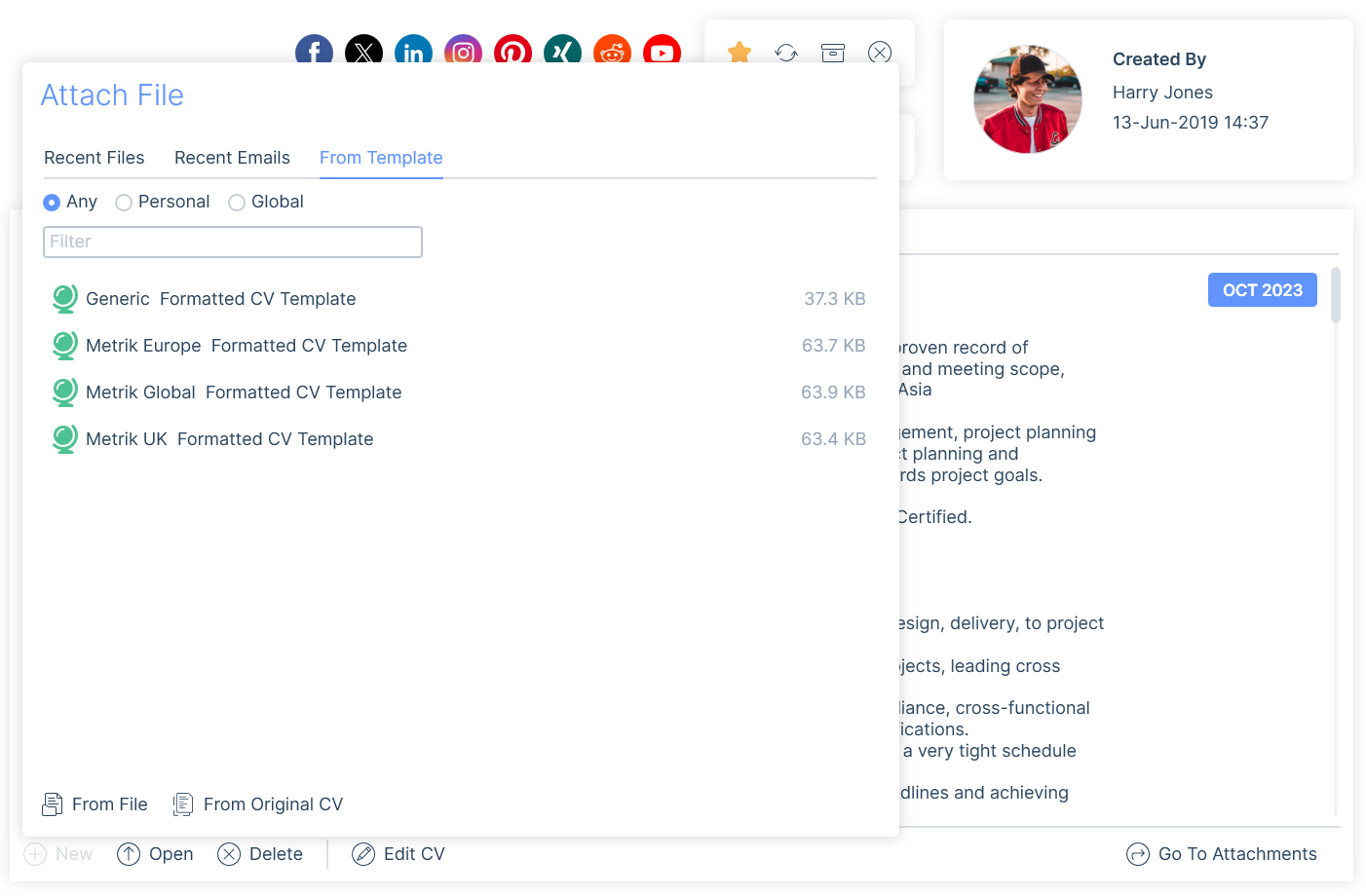
After a template is selected the From CV Template semi-modal will require a CV to be selected to merge into the template.
The different types of available CVs are depicted by the different icons for ease of reference. The following types of CV are available for selection:
- Original (identified by the black icon)
- Formatted (identified by the green icon)
- Previously submitted (identified by the pink icon)
- Marketed CVs (identified by the blue icon)
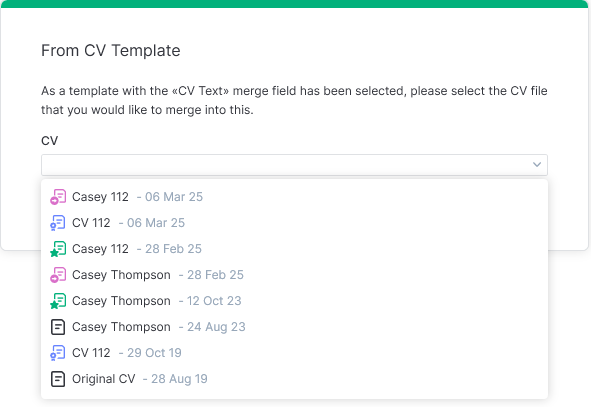
After selecting the CV and clicking continue the merged document will open.
If the CV source is a Word document (.docx) then formatting will be copied from the original source. If the source is any other kind of document (e.g. .pdf, .doc, .txt) then this will be inserted as plain text (with all formatting removed). Once content has been checked and edited the document can be saved and closed.
Ensure Save is also selected in the New Attachment Semi Modal, you can also rename the document here if necessary.
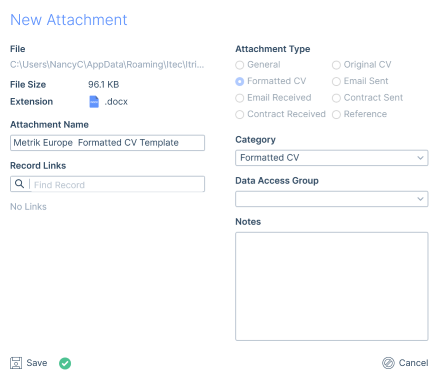
In addition to using this option to create a Formatted CV from the Formatted CV tab, similar steps can be followed from an applicants attachments tab, New Submissions form and CV Marketing hub. See the Submissions Area and CV Marketing Hub articles for more information.
Editing CVs
If you are editing a current CV, the CV will be marked as checked out which means that it is locked from other users to prevent more than one user editing the same CV at the same time. This is indicated by the lock icon on in the top right of the CV tab.
Once you have finished editing the CV ensure you click Save on the document itself. Back in itris click to either Save Changes or Discard Changes as appropriate. The CV will remain checked out until one of these options is selected.
Please see the Document Check Out article for further information.
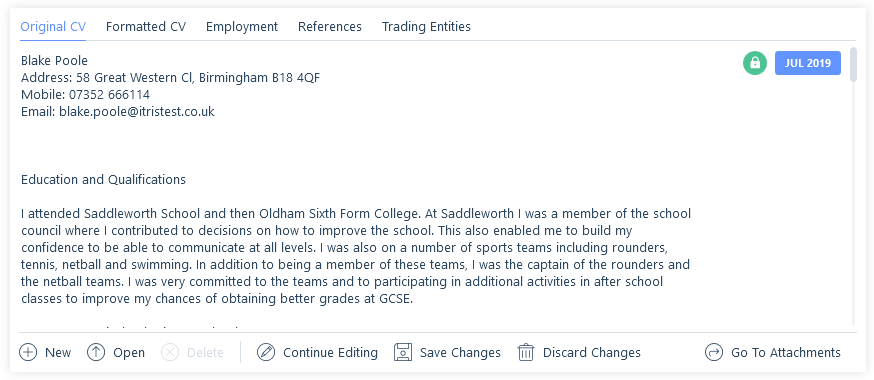
Data Access Groups
CVs are essentially attachments and therefore may have Data Access Groups (DAGs) applied to them. DAGs restrict users’ views and manage access to attachments.
With the Original CV and Formatted CV tabs on an applicant record, if you don’t have access to the most recent CV, this will show on the tab.
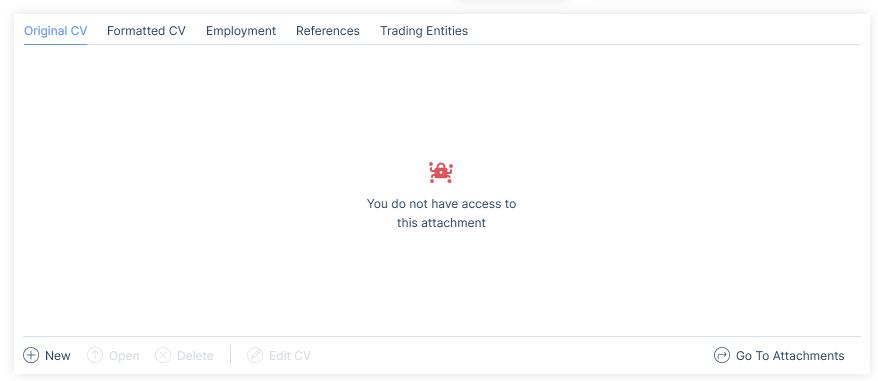
Additionally, when selecting CVs for Submissions or Marketing you will only see CVs you have access to unless the attachment currently selected is hidden from you (e.g. it’s the most recent formatted CV), it will still show it as selected and you will need to choose another CV.
Please see the User Management | Data Access Groups and Attachments articles for further information.