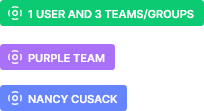Introduction
There are certain criteria that need to be met for an activity to appear in a widget which is detailed below for each widget. Any financial figures will be displayed in your default currency, which is set in your user Preferences, please see the itris Preferences article for more information.
For each widget, you can choose to look at an overview of the data or view it as a list. In the list view you can click on the entries to go to the relevant record or view the record card as appropriate for that widget.
As well as each user having their own dashboard, those with permissions can view the Dashboard from individual or team perspectives. See the section Dashboard Views below for more information on viewing the dashboard beyond just your pipeline.
Dashboard Customisation
So that you can make the Dashboard work for you there are a number of ways in which it can be configured.
Firstly, you can reorder the widgets so that those most important to you are nearest the top. This is simply a case of dragging and dropping to the required order.
Via the Configure Widgets button at the top of the Dashboard you can choose:
- Either Overview or List View as the default view for each widget.
- To hide widgets that are not relevant to you.

In the top right corner of each widget you have some further options.
Via the widgets own configuration icon you can choose the criteria for which records/activity will show. For example, for Live Jobs you can choose to show both Jobs Obtained by you and Job’s Owned by you or just one of these. See below for full details of the options available for each widget where relevant.
Additionally, from each widget you can choose to temporarily flip between the List/Overview displays so that you are not restricted to your default view.
Live Jobs
Live jobs show the count and potential value of live jobs that are obtained by you, created by you, or on which you are an Owner assignee. This widget gives you an overview of your current workload and will assist you in forecasting your sales figures.
Financial figures are based on the lower pay level (where a range exists), and when calculating figures for interval charge jobs, these will be calculated on the rates and shifts added to that job. Additionally, if a job has more than one role, the potential value will include the multiple roles.
In the grid, the jobs are listed in ascending order, so that the oldest job is at the top.
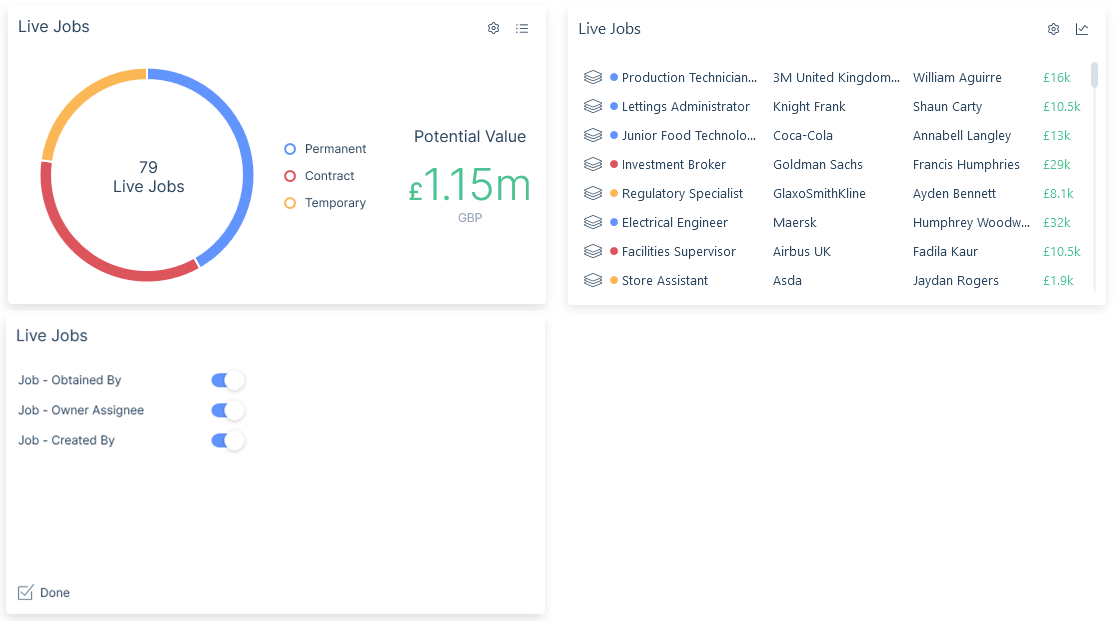
Placements Starting
Placements starting shows you a breakdown of starters over the next 7, 14 or 30 days, letting you know who you might need to be calling to “check-in” with.
Placements of all types (permanent, contract and temporary) can show as long as they were either filled by you, or you have a split fee in the placement, or where you are an owner assignee of either the applicant or placement. Placements set as Did Not Start will not be included.
In the grid view, placements will show in date order, with the earliest start date at the top.
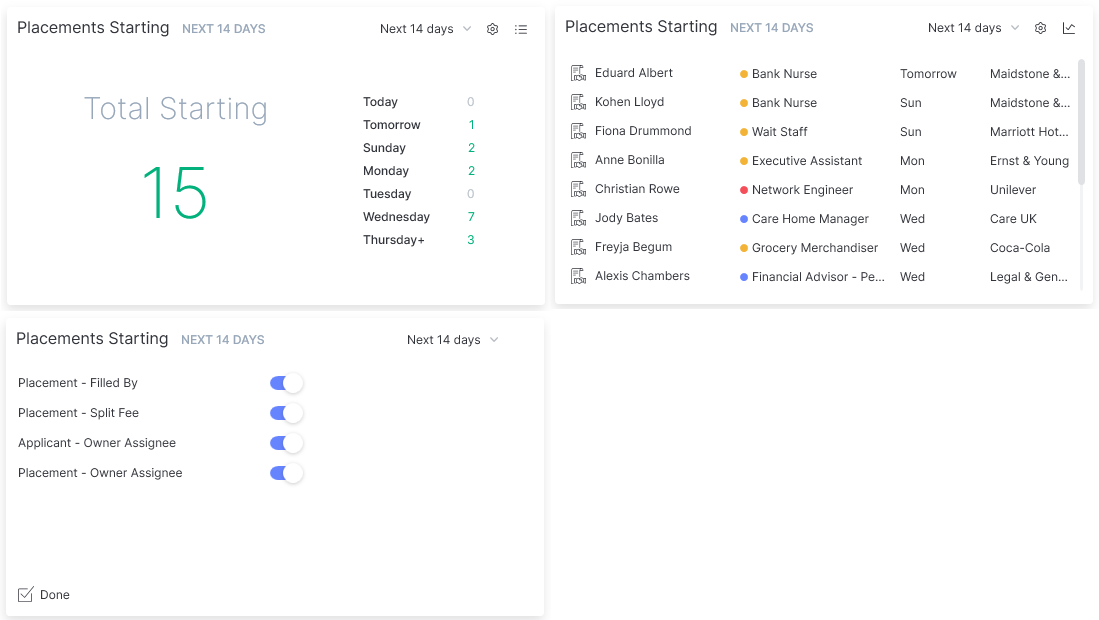
Placements Ending
Placements ending shows you a breakdown of contract and temporary placements that are ending in the next 7, 14 or 30 days, letting you know who you might need to be calling to explore the possibility of extensions or gain feedback from.
Placements can show as long as they were either filled by you, or you have a split fee in the placement, or where you are an owner assignee of either the applicant or placement.
In the grid view, placements will show in date order, with the earliest finisher date at the top.
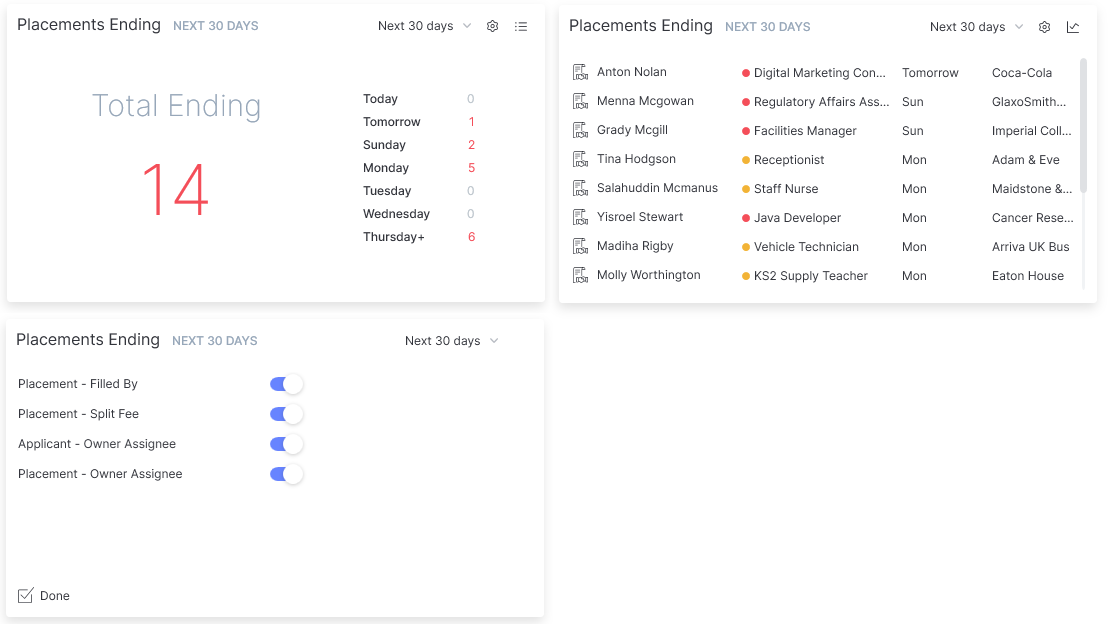
CV Submissions
CV Submissions will show you active CV submissions, giving you a view of your current workflow and any outstanding work to be completed. CV submissions that match any of the following criteria can be included:
- They were introduced by you.
- They are against a live job that was obtained by you.
- They are against a live job to which you are an owner assignee.
- They are for an applicant to which you are an owner assignee.
- The CV was submitted to the job by you.
Any applicants progressed to a higher submission level (e.g. interview) and marketed CV’s will not be included.
The count is split between draft (e.g. marked for submission but not yet sent) and actual submissions. Under the grid option, the most recent submissions will display at the top of the list. Selecting an entry here will take you to the CV submission tab on the job with that applicant selected.

Interviews
Interviews shows you active interviews, giving you a view of your current workflow and any outstanding work to be completed, for example, gaining interview feedback. Interviews that match any of the following criteria can be included:
- They are against a CV Submission that was introduced by you.
- They are against a live job that was obtained by you.
- They are against a live job to which you are an owner assignee.
- They are for an applicant to which you are an owner assignee.
- The Interview was arranged by you.
Any applicants progressed to a higher submission level (e.g. offer) will not be included.
The count is split between those that have occurred, and those pending. In the grid any interview scheduled for today will show at the top, followed by future interviews, and then those in the past.
The date for today’s interviews will show in Blue, Future interviews will show in Green, and past interviews will show in Red.
Selecting an entry here will take you to the Interview tab on the job with that applicant selected.
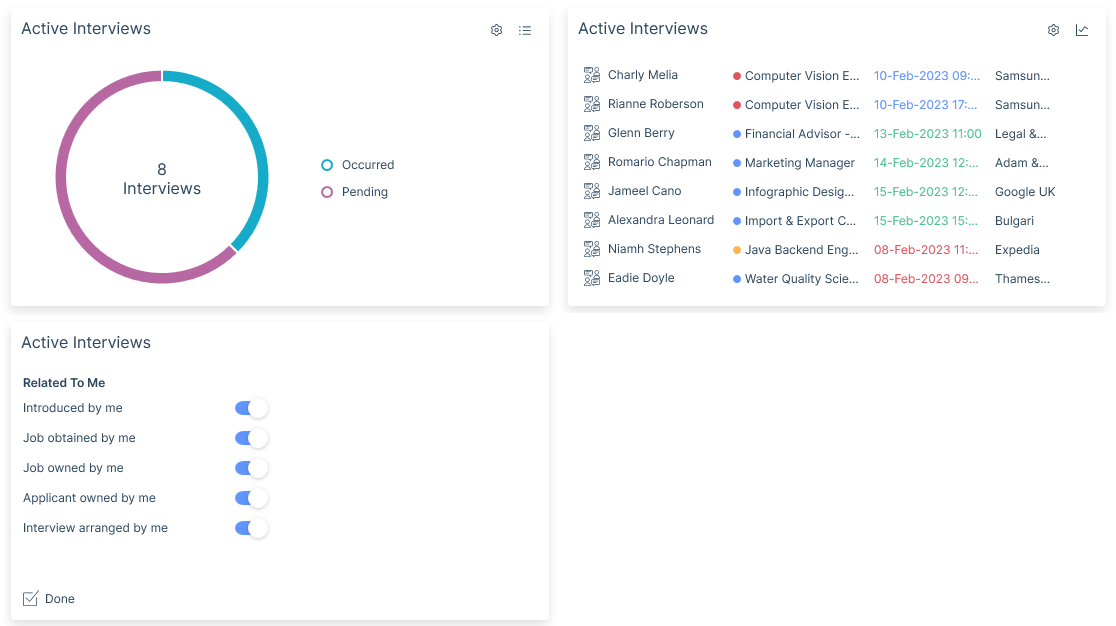
Offers
Offers will show you active job offers for fixed fee jobs (these are jobs where the charge is either a fixed fee or a percentage), helping you to forecast your pipeline and know who you might need to be calling to “close the deal”. Fixed fee jobs that match any of the following criteria can be included:
- They are against a CV Submission that was introduced by you.
- They are against a live job that was obtained by you.
- They are against a live job to which you are an owner assignee.
- They are for an applicant to which you are an owner assignee.
- The Offer was obtained by you.
Any applicants progressed to a higher submission level (e.g. placed) or those redundant due to an improved (e.g. 2nd) offer will not be included.
The total value is calculated by looking at either the one-off charge value on the base rate, or if the charge is a percentage (permanent jobs only), then it will use this percentage of the offer amount.
In the grid, offers will be displayed with the most recent at the top. Selecting an entry here will take you to the Offer tab on the job with that applicant selected.
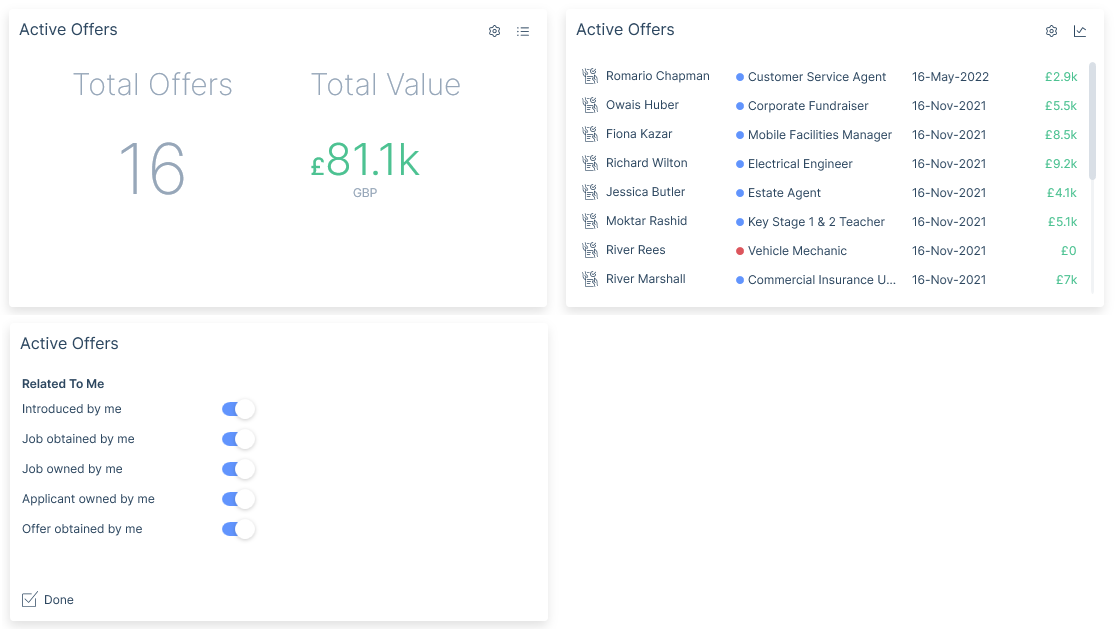
Scheduled Calls
Scheduled Calls can show you Priority calls (those with a fixed time) and/or Any time calls over the next 7, 14 or 30 days to which you are linked as an attendee and gives you an overview of your schedule for the week. It will not include any calls marked as cancelled or completed, or those you might be invited to but where you have declined to attend.
The grid view will show with the most recent at the top and display some basic details of the call. The coloured dot is linked to the appointment category.
Selecting an appointment in the grid will display the record card for that appointment. Please see the New Appointments article for more information.

Meetings
Meetings shows you meetings over the next 7, 14 or 30 days to which you are linked as an attendee, and gives you an overview of your schedule for the week. It will not include cancelled meetings or those you might be invited to but where you have declined to attend.
The grid view will show with the most recent at the top and display some basic details of the meeting and the profile picture of attendees. The coloured dot is linked to the appointment category.
Selecting an appointment in the grid will display the record card for that appointment. Please see the New Appointments article for more information.
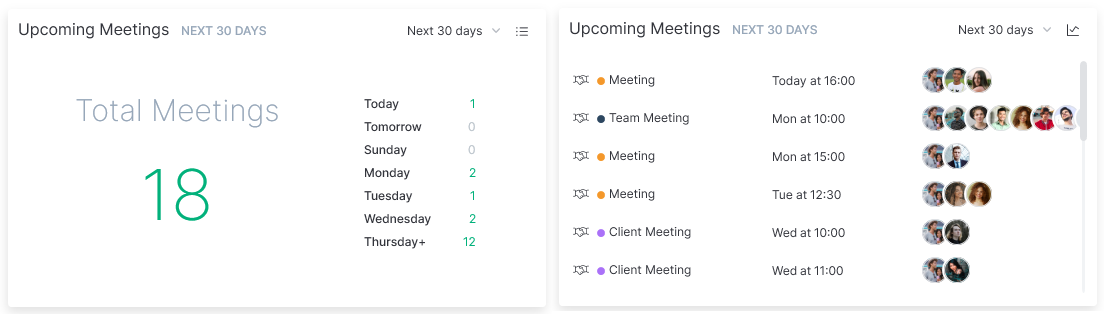
Workers Out
Workers Out shows you the number of interval charge placements working per day over the next 7, 14 or 30 days, giving you an overview of what’s coming up. Placements with applicants working one or more shift can be displayed where they match either of the following:
- The placement was filled by you.
- Placements on which you have a split fee.
- You are an owner assignee on the placement record.
- You are an owner assignee on the applicant record.
Placements set as Did not Start will not be included.
The grid view will show placements by working day, with the nearest working day at the top, starting with the current day, for example, if its Wednesday today, any workers working Wednesday will be at the top of the list.
Selecting an entry will take you to the placement record.
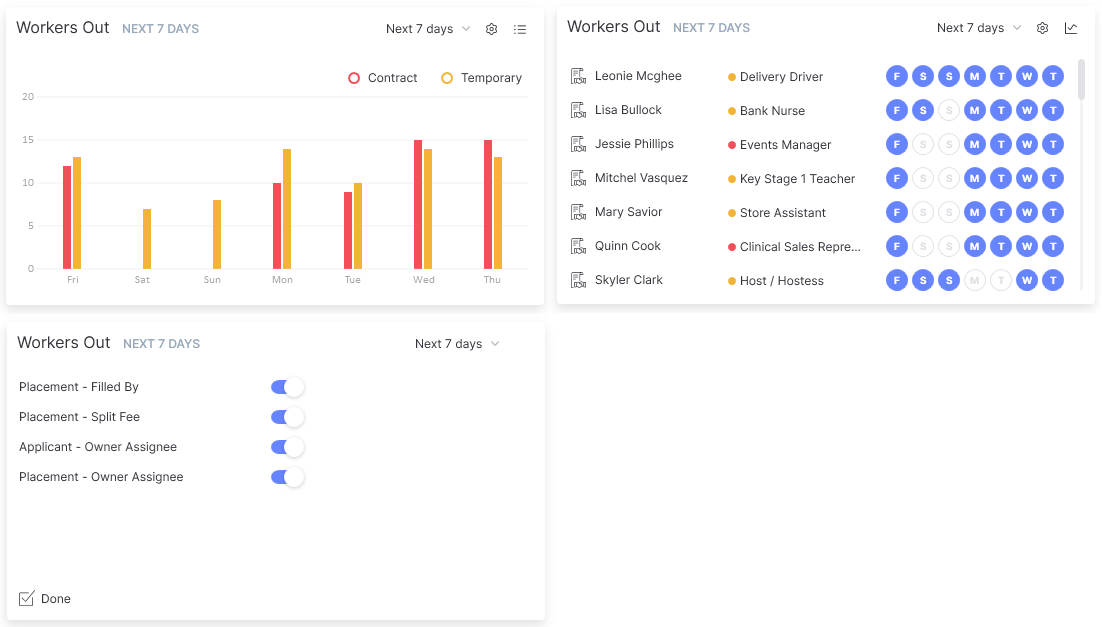
Applicant Birthdays
Applicant Birthdays is a great tool for setting yourself apart from the competition and enhancing relationships with your in-play and valuable applicants, by highlighting those you could wish happy birthday, via an SMS, call, e-card or perhaps a present. Applicants with birthdays in the next 7 days will show here if they meet any of the below criteria:
- The applicant has an active CV submission, interview or offer against a job that was procured by you or to which you are an owner assignee.
- The applicant is on an active permanent placement, within the rebate, period that was filled by you or to which you are an owner assignee.
- The applicant is on an active temp or contract placement that was filled by you or to which you are an owner assignee.
In the grid, the applicants will show in birthday order, and if you have their year of birth added to their record their age will also be displayed. Selecting an entry will take you to the applicant record.
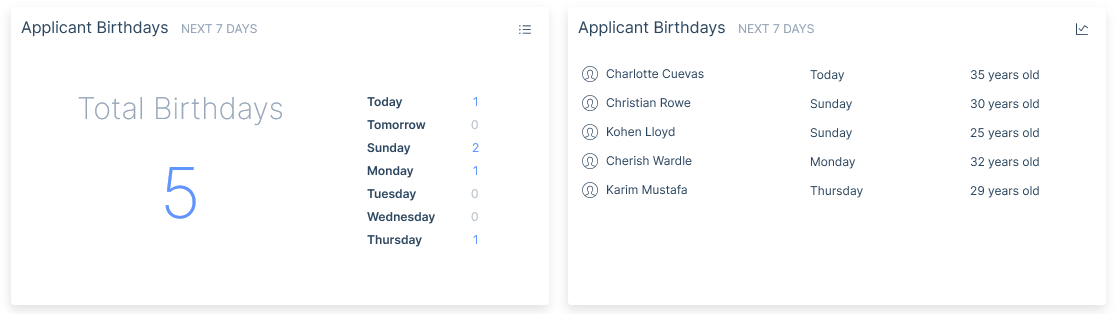
Contact Birthdays
Contact Birthdays is a great tool for differentiating yourself from the competition and gaining extra credit with clients you are generating income via as well as those you could be about to, by highlighting those you could wish happy birthday, via an SMS, call, ecard or perhaps a present. Contacts with birthdays in the next 7 days will show here if they have any of the following:
- An active job that was procured by you or to which you are an owner assignee.
- An active permanent placement, within the rebate period, that was filled by you or to which you are an owner assignee.
- An active temp or contract placement that was filled by you or to which you are an owner assignee.
In the grid, the contacts will show in birthday order, and if you have their year of birth added to their record their age will also be displayed. Selecting an entry will take you to the contact record.
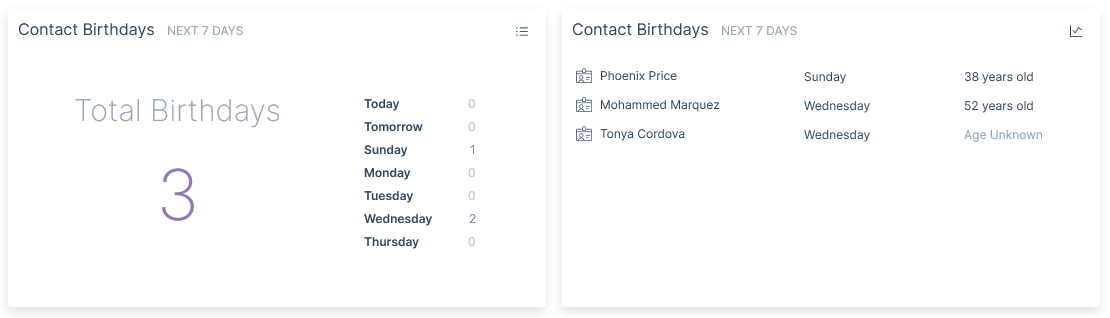
Rebates
Rebates are showing you fixed fee placements that are within their rebate period and therefore are vulnerable (e.g. if the applicant was to leave, you would have to repay all or some of the fee). Placements will show where they match any of the following criteria:
- The placement was filled by you.
- Placements on which you have a split fee.
- You are an owner assignee on the placement record.
- You are an owner assignee on the applicant record.
It will exclude placements set as Did Not Start.
The Total Vulnerable amount is the value that would have to be rebated now (on the day you are looking at your Dashboard) should all placements end today. The figure is then broken down into Yet To Start (e.g. all placements that are upcoming), Week 1 (e.g. all placements subject to rebate period within one week after the placement start date), Week 2, Week 3, Week 4, Week 5-8, Week 9-12 and Week 13+.
In the grid, those yet to start will show at the top, followed by start date descending. The bar represents the rebate period progress and will display in red when the placement is within 4 weeks of the start date, else display in yellow. If you hover over the progress bar it will detail the progress, e.g. the number of days/weeks/months (as appropriate) completed out of total rebate period, e.g. “2 out of 4 months”.
Selecting an entry will take you to the placement record.
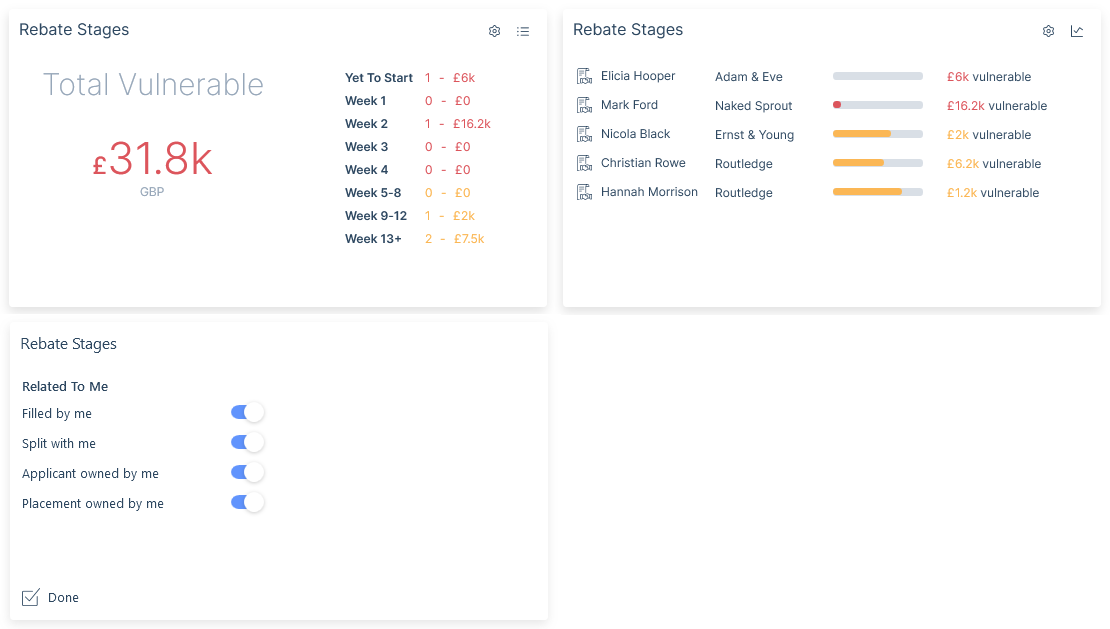
Dashboard Views
The ability to view the Dashboard beyond just your own activity means that users who need to can have a broader view of current recruitment activity. The ability to view other users’ Dashboard is permission based, see the User Management | Permissions article for more information on applying these to relevant users.
There are four available permission levels: Personal, Team, Team Granular and Analyst.
Personal - You will only be able to view your own data.
Team - You can view your own data as well as filter to your team as a whole.
Team Granular - You’ll be able to filter by team to see the individual statistics of any or all of the individuals within your team.
Analyst - There are no limitations, you will be able to filter by one or more Users, Teams, User Groups and/or Access Groups.
For users that have permissions other than Personal you will have the option via the Filter to choose whose data you wish to view (based on your permission level).
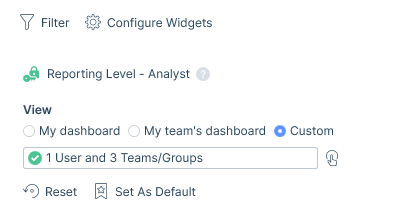
A Pill in the top right of the Dashboard will display the view you are currently in, for example: