Introduction
There may be occasions when you only want certain users to view or manage (add, edit, remove) Custom Fields or Attachments against records, which is possible by assigning Data Access Groups (DAGs) to those items.
Data Access Groups are managed within the itris Management Utility (IMU) User Management area.
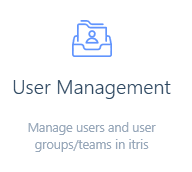
Creating Data Access Groups
You can set up as many DAGs as required to satisfy your workflows.
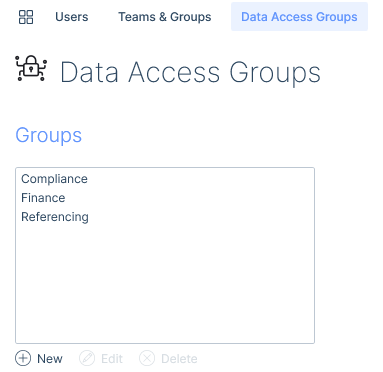
You can assign individual users, Teams, Groups and Access Groups to a DAG. Each of these can have different access levels assigned, in addition to setting a Default Access level for individuals not included in the assigned list.
DAG Access Levels
There are three access levels; No Access, View only and Full Access.
Full Access allows users to add, edit, manage, delete and remove as relevant to the data the DAG is assigned to.
The Default Access setting will automatically be set to No Access, though this can be changed to either Full or View Only Access.
When assigning users, you can set their access to either Full or View Only Access.
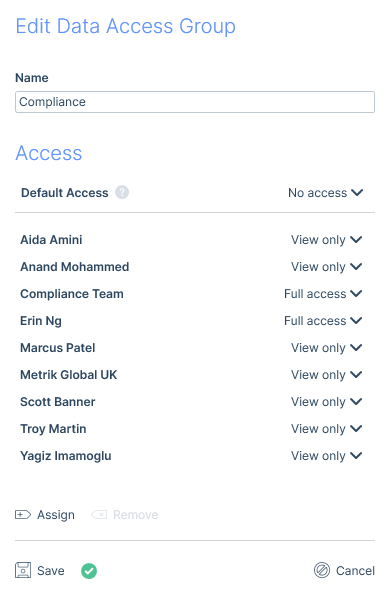
In cases where a user matches more than one entry in the list (for example, they are part of two user groups assigned), the entry with the highest permission level will be applied.
Using DAGs
DAGs are applied to Custom Fields in the IMU, which then filters through to itris when assigning that Custom Field to a record.
Additionally, DAG can be applied in itris to Attachments, either at the point of adding the attachment or by editing its properties.
You do not need to have access to a DAG to be able to assign it; only once the DAG is assigned will its access levels apply.
Applying DAGs to Custom Fields
DAGs are applied to Custom Fields in the IMU > Data > Custom Fields area.
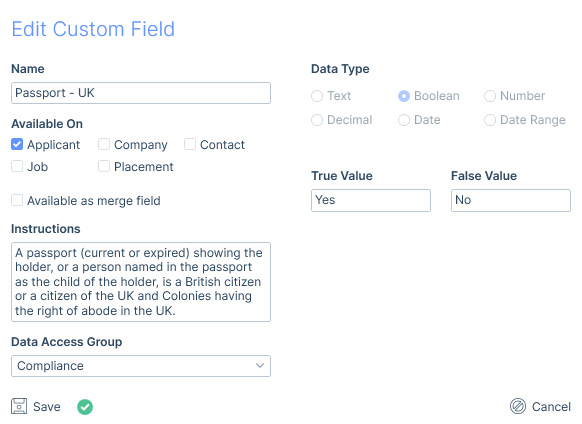
Once a DAG is assigned, this will affect user access to the Custom Field on itris records. Custom Fields without a DAG assigned will be accessible to all users.
Using Custom Fields with DAGs
Within itris, you will only be able to assign/manage Custom Fields which either don’t have a DAG applied, or those to which you have Full Access.
If you have View Only access and the Custom Field is already assigned to a record, you will be able to see the Custom Field, but will be restricted from managing it.
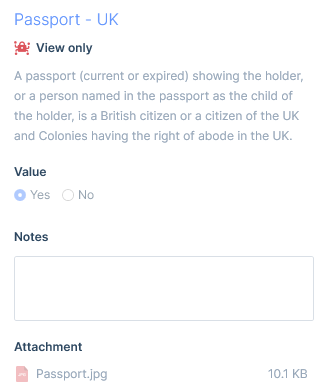
Access levels will also apply when managing Custom Fields in the compliance tabs of Job/Placement records or the Compliance Management area.
If you have View Only access, you will see the details for that Custom Field/Compliance, but not be able to manage it.
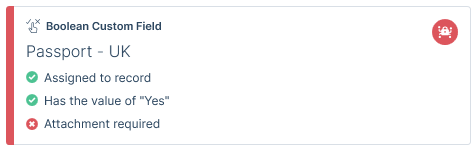
However, if you have No Access, you will be restricted to only seeing the name/ data type of Custom Field, and again will not be able to manage it.

DAGs will also have an impact when searching Custom Fields, as you will need Full or View Access to be able to search on the Custom Field. The only exception to this is if a global search template has a custom field already assigned, it will be available here.
Attachments and DAGs
DAGs can also be applied to Attachments, both when linking an attachment to a Custom Field and those directly added/managed within the Attachments tab.
Custom Field Attachments
Any attachment added to the Custom Field will have the Custom Field DAG applied to it, though this can be changed or removed if required in the New/Edit Attachment semi-modal.
If the Custom Field does not have a DAG applied, one can still be applied to the Attachment if necessary.
See the Linked Attachments section below for other relevant information regarding these types of attachments.
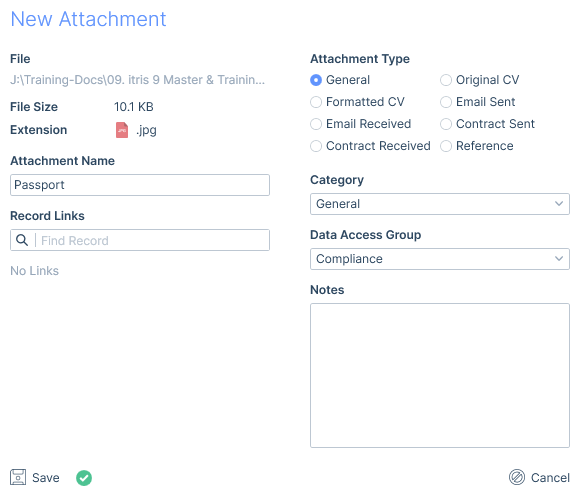
Attachments tab
Unlike when linking an attachment to a Custom Field, where the DAG of the Custom Field will automatically be applied, when directly adding an attachment to the Attachments tab, the DAG will be empty.
You can assign a DAG either at the point of adding the attachment or by editing its properties via the New/Edit Attachment semi-modal.
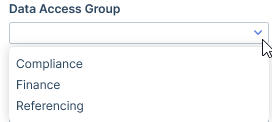
Where existing attachments have a DAG assigned, you will need Full Access to be able to Open, Send via Email, Edit Properties, Delete or Edit the file.
If you have View Only access, you will be able to Open the attachment and Send Via Email.
If you have No Access, you will see the attachment exists but will be restricted from any access.
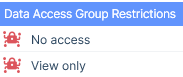
Linked Attachments
Attachments can have secondary links to areas such as comments, custom fields, references, CVs, timesheets, expenses, terms etc. See the Attachments article for further explanation on secondary links.
With secondary links, this may mean that you can see an attachment exists, for example, against a comment, but will not be able to view the attachment because a DAG has been applied to it, which restricts that access. In these cases, you will receive a pop-up message that you don’t have access to the attachment.
Additional Information
Where secondary links exist you may be able to remove the link to the attachment regardless of your DAG access (this does not delete the attachment, just removes the link from the area, e.g. comment, to the attachment).
If you have your General Settings > Email configured to automatically attach emails and/or add a comment for sent and received emails, this potentially opens up sensitive data. For example, you have sent an email to a client that includes an attachment from an applicant record that is sensitive data, so it has a DAG applied to it. Once that email is sent, the email is attached to the client record and/or a comment is added, which also links to the attached email. Unless this attached email has had its properties edited, it won’t be assigned a DAG, therefore, a user will be able to open the email (either via comments or attachment tabs) and view the sensitive attachment.
CVs and Job Descriptions
CVs and Job Descriptions are essentially attachments and therefore may have DAGs applied to them.
Consequently, when selecting CVs for Submissions or Marketing you will only see CVs you have access to (unless the attachment currently selected is hidden from you e.g. it’s the most recent formatted CV), it will still show it as selected and you will need to choose another CV.
With the Original CV and Formatted CV tabs on an applicant record, if you don’t have access to the most recent CV, this will show on the tab.

When uploading an attachment to use as a job description, you are provided with the option of copying the attachment text as the overview. If you do this and then add a DAG to the attachment, itris will continue to show the overview text to users without access to the attachment itself as the text has just been pasted into this area; there is no link back to the attached job description document.