Introduction
The integration with Docusign allows you to send documents from an itris record via Docusign to the recipient to be signed. Once signed these documents will be attached back into itris.
The integration first needs to be configured in the itris Management Utility, please see the article Integrations | Docusign for further details. Any users who will then be using the integration will need to add their Docusign User Id (which can be provided by their Docusign Administrator) to the Docusign tile in itris Preferences > Integrations area (see the article itris Preferences for more information).
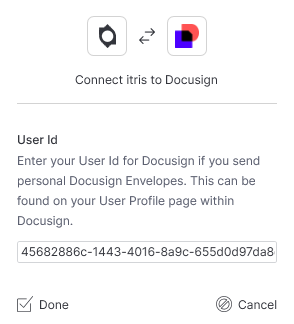
Docusign Glossary
Envelope - This is the package created by Docusign, containing a document (or multiple documents) along with the signature panel(s) to be completed by recipients. Billing is generally done by Docusign on the number of envelopes a user can send, not the number of individual documents included within this.
Document - this is is an individual file a user may include for signing, or even just for information. Multiple documents (up to 20) can be included within one single envelope.
Recipients - This is the person, or people that will receive the envelope. Recipients can either be ‘Signers’ i.e. the person/people that are required to sign the document or copy recipients which are just kept updated when each required party signs (and receive a signed copy upon completion).
Docusign Integration Workflow
Sending documents to Docusign can be initiated from two points, either via a records Attachments area or the Integrations button in the action bar. Both options are available from all record types.
Initiation Options
Attachments
This step involves choosing one of more documents attached to an itris record to be sent to Docusign. When multiple documents are selected these will be combined into one envelope.
At the foot of the attachments area on a record is the option to ‘Send Via Docusign’.

Where a record type may have multiple recipient options, for example, in the case of job and placement a context menu will provide the option to select the first recipient (e.g. main contact, line manager, invoice contact, applicant).
Integrations button
Where the document(s) you wish to send don’t exist as itris attachments (e.g. they are saved locally or templates within Docusign), the process can be initiated via the Integrations button in the action bar of the record you wish to associate the process with.
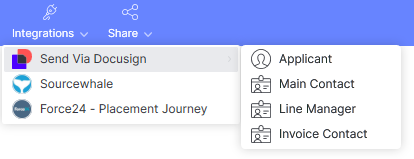
Docusign Semi Modal
In both instances, the new Send Via Docusign semi modal will open. The only difference between the two will be that the semi-modal will either load with the selected document(s) pre-loaded in the semi modal in the case of the Attachments workflow, or with no documents selected in the Integrations workflow.
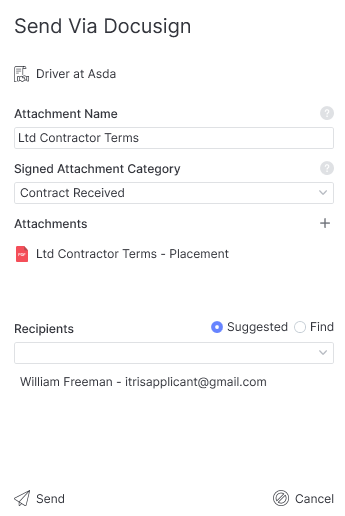
Attaching Record
This semi modal will display the record details at the top, this is the Attaching Record i.e. the record that the signed documents within the envelope will attach to.
Attachment Name
The attachment name will be displayed as the name of the PDF file that all parties receive once the Docusign envelope is signed.
Signed Attachment Category
This selection will be used as the attachment category once the signed and completed document has been added to itris.
Attachments
If the process was started via the Attachments area and ‘Send Via Docusign’ those selected documents will display here, or if the process was started via the Integrations button this area will be empty. New/additional documents can be added via the plus icon, these may be from within itris or within your own folder structure.
Alternatively, you may leave this area blank and add documents to be signed once in Docusign (or use your templates from within Docusign).
Please note, any documents added from sources other than itris won’t be added to itris at this stage, they will however be included in the envelope that is attached once signed.
Recipients
The recipient selected at point of initiation will be displayed here, additional recipients can also be added via Find Record.
Additionally, if initiated from Company, Job or Placement records a radial option allows you to choose from a Suggested List containing records that link to the attaching record e.g. on a placement this would include the Applicant, Main Contact, Line Manager, Invoice Contact, other company contacts.
At least one recipient is required to send documents to Docusign.
Sending to Docusign | First time
The first time you send documents to Docusign a message will display asking you to consent, at the same time the consent form will open in your default browser.
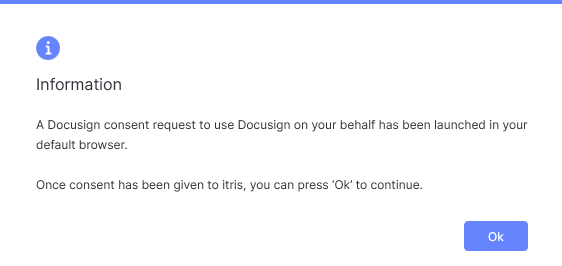
The form that opens in your browser will require you to ‘Allow Access’ before returning to the itris message and clicking Ok. You will then need to click Send again.
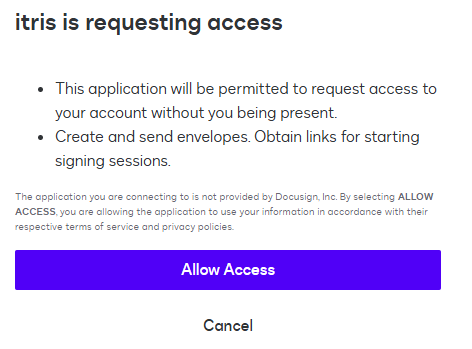
Docusign Workflow
Once documents are sent to Docusign it will open and allow you to complete the workflow process. For example the email subject, content, inserting Signature, Date, Name fields etc. to attachments, before sending to the recipient.
Post Signature Workflow
Once all signatures have been completed, Docusign will automatically email the creator and any recipients or CC’s.
itris will attach each individual document from within the envelope with a primary link to the record that the process was initiated from.
Secondary links will be created for linked records (i.e. for a placement secondary links will be added to the job, applicant, company and main contact for that placement). Each document will be added against the selected attaching record and Signed attachment category during the sending process. For more details on secondary links, please see the Attachments article.

Docusign Area
The current status of any Docusign envelopes that have been sent via itris can be viewed in the Docusign Area, accessible via the icon in the Navigation Bar.

The Docusign area will only show envelopes that have been sent (it won’t show draft etc) and will be updated hourly, though there is the option to ‘Sync Now’ below the report area.
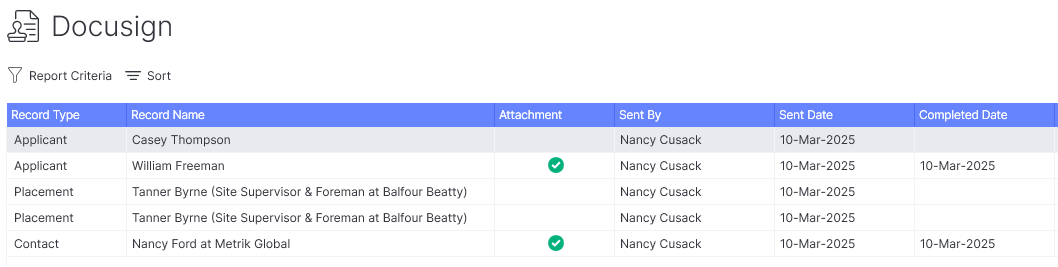
Filter option criteria allows you to narrow down the records shown, as appropriate.
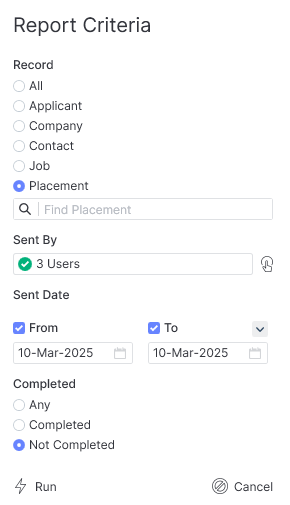
Additionally, there are options to sort the results, Go To records and refresh (this is a local refresh to display any changes to documents processed by the agent task/Sync button). Double click will take you to the relevant record also.