There are four permission levels when it comes to reporting: Personal, Team, Team Granular and Analyst (please see the User Management | Permissions article for further information).
Personal
You will only be able to view your own data.
Team
You can view your own data as well as filtering to your team as a whole.
Team Granular
You’ll be able to filter by team and filter to teams individual data.
Analyst
There are no limitations, you will be able to filter on a per user basis, including teams.
Introduction
When gathering financial data from the database, the Income Report will provide numerous financial calculations associated with internal placements made within itris. Additionally, confirmed charges associated with the stages of a Retained Job will also be included. For more information on Retained Jobs please see the article Retained Recruitment.
Placements recorded as Did Not Start will not be included.
Filter
The data showing within the report will depend on the criteria used and the date range you are filtering by. Changes made to the criteria can be saved as your default criteria by Set As Default or unsaved criteria changes, changed back to the default criteria via Reset.
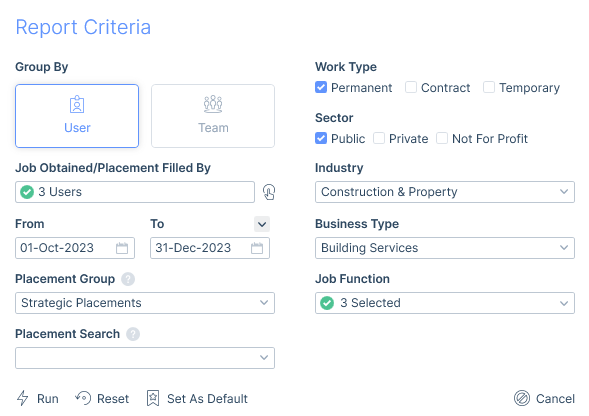
Once the report is run there is a refresh button, which will update the report if data has changed elsewhere while the report is open.
Filtered By User
You can filter this report to one or more users and each selected user will have a User card displayed on the left. If you are filtering to more than one user card you will have an All Users card at the top of the list and can select any of the user cards to further focus to that users activity in the report, allowing you to easily move between data.
Users will be returned in the report if they are either the Filled by user or where a placement is split with them.
If a user has no activity to report on they will not be displayed.
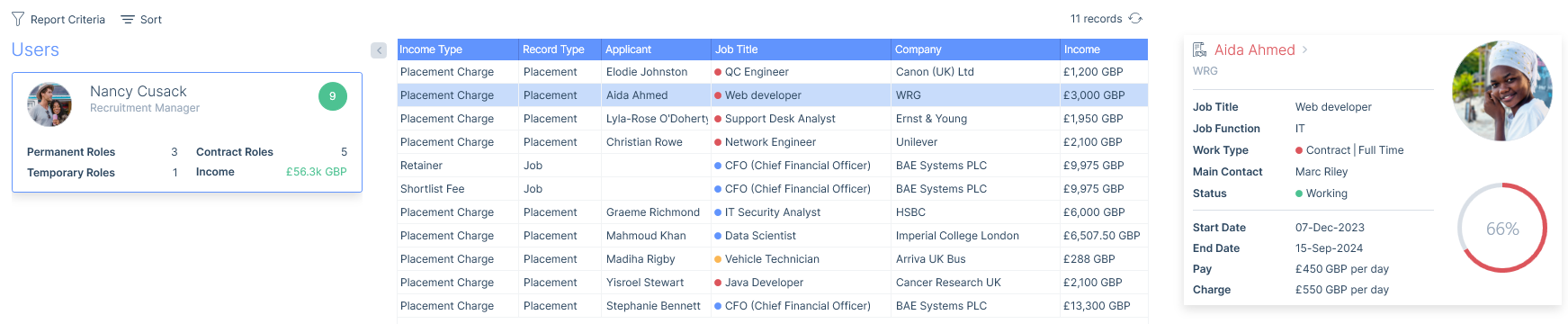
Filtered By Team
As with filtering by user you can filter by one or more Teams, and use the Teams card to focus the data to that team. If a Team has not activity to report on it will not be displayed.
Teams will be returned in the report if they include either the Filled by user or where a placement is split with a team member.

Income Calculation
Income is calculated by looking at the date range entered in the filter. Within this date range the following will be considered in the calculation: Placements (both interval and fixed fee), Confirmed Charges against Retained jobs and Rebates made against placements.
The From and To date range filter refers to the value (or rebate) occurring within the dates specified.
Any placements recorded as Did Not Start will not be included in the report.
The Income Value will reflect the monetary amount based on the card selected on the left. For example, if a user card has been selected and a placement was split with them, the full value within this column will reflect their split, rather than the full value of the placement.
Fixed Fee Placements
In the case of Fixed Fee placements (permanent placements and contract/temporary placements with a one-off fee) the estimated value is applied on the created date of the placement.
Interval Charge Placements
For Interval Charge placements (contract or temporary) the total estimated value is based on the date range filtered to and the rates and shifts that apply during that period. It is not looking at the full length of the placement.
For example, if you have a placement that runs from 1st-30th June, the worker works Monday to Friday for 8 hours per day. If you filter to just one working week you will only see the value of that placement for that week (5 days as they work Monday to Friday) as opposed to the full length of the placement.
If timesheet data has been added for the relevant dates then this will form part of the calculation, superseding the calculation using Rates and shifts.
Cards
Each card will show the following totals, allowing comparison between users/teams:
- Permanent Roles Count
- Contract Roles Count
- Temporary Roles Count
- Income (total)
Income (estimated value) is displayed in the viewing user’s default currency, and where applicable converted using the exchange rate history configured in the itris Management Utility.
Each card will also display the total roles in the top right in a green circle.
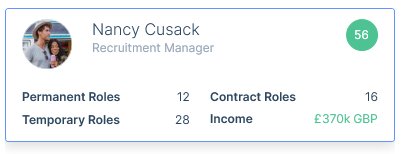
Columns Explained
The following are all of the columns available on the Income Report. Those stared are the default columns. You can move columns about and add and remove them, for more information please refer to the article Grid Columns, and for more information on exporting see the Data Exports article.
| Column | Description |
|---|---|
| Income Type* | Placement or the name of the Retainer Stage Charge (e.g. Retainer) |
| Record Type* | Placement or Job (whereby Job is relevant for Retained Job charge stages) |
| Placement ID | Id number of the placement record |
| Applicant ID | Id number of the placed applicant’s record |
| Applicant* | Applicants Name |
| Work Type | e.g. Permanent, Contract or Temporary |
| Job ID | Id number of the job record the placement was made against |
| Job Title* | Placement Job Title |
| Company ID | Id number of the Company record the placement was made against |
| Company* | Company Name |
| Income* | Income value occurring within the filtered date range. For retained charges, this will show the value of the charge. For placement charges, the value shown will be the placement charge minus any confirmed retained charges (where relevant). |
| Split Fees | This will be ticked if there are split fees associated with the placement |
| Rebate Issued* | The rebate value created within the filtered date range |
| Within Rebate Period* | Only applicable to fixed fee placements |
| Department* | Department input on the Additional tab within the Placement Record |
| Job Function* | Job Function input on the Details tab within the Placement Record or for Retained Income, the value from the Job Record |
| Work Capacity* | Full Time/Part Time |
| Pay* | Current base rate |
| Charge* | Current base rate |
| Extended* | This will be ticked if the placement has been extended 1 or more times |
| Career Level* | E.g. Junior or Senior |
| Placement Reason* | E.g. Maternity Cover, New Role |
| Placement Source* | Where the applicant came from e.g. Monster, CV Library |
| Status* | E.g. Working, Ended (Open), Closed |
| Main Contact ID | Id number of the Main Contact record the placement was made against |
| Main Contact* | Main Contacts Name |
| Line Manager* | Line Managers Name |
| Address* | Default Address linked to Placement |
| Location | Location linked with the Address above |
| Invoice Contact* | Invoice Contacts Name |
| Invoice Address* | Invoice Address linked to placement |
| Sector* | Company record’s Sector |
| Industry* | Company record’s Industry |
| Business Type* | Company record’s Business Type |
| Terms Status* | e.g. Agreed, No Terms etc |
| Terms Date* | Terms Proposed/Agreed date |
| Notice Period* | E.g. “7 days” or “1 month” |
| Job Reference* | Taken from the job record |
| PO Number* | If applicable |
| Employment Type* | For example, PAYE or LTD |
| Trading Company ID | Id of the relevant Umbrella Company or Trading Entity (where relevant Employment Type is selected) |
| Trading Company Name | Name of the relevant Umbrella Company or Trading Entity (where relevant Employment Type is selected) |
| Trading Company Address | Address of the relevant Umbrella Company or Trading Entity (where relevant Employment Type is selected). For Umbrella Companies the default address will be used |
| Trading Company Registration Number | The company registration number of the relevant Umbrella Company or Trading Entity (where relevant Employment Type is selected) |
| Trading Company VAT Registered | Only relevant where a Trading Entity has been selected under Employment Type |
| Trading Company VAT Registration Number | Only relevant where a Trading Entity has been selected under Employment Type |
| Obtained/Filled By* | User that obtained/filled the role |
| Obtained/Filled By Team | Current Team associated with the User that obtained/filled the role |
| Recruitment Type | Contingency or Retained |
| Quick Placement | This will be ticked if the placement via Quick Place |
| Created By | Name of User creating placement |
| Created By Team | Current Team associated with the User that created the placement |
| Created On* | Date placement was created |