Introduction
The itris Launcher is a separate application and therefore if you pin the itris Launcher to your taskbar, once itris is open you will have two icons for itris in your taskbar, one for the Launcher & one for itris itself.
Additionally, the itris Launcher will handle all itris 9 updates.
If you have multiple screens, when the launcher is opened it will open on the screen your mouse is currently on. The same will happen for itris when it loads after log in.
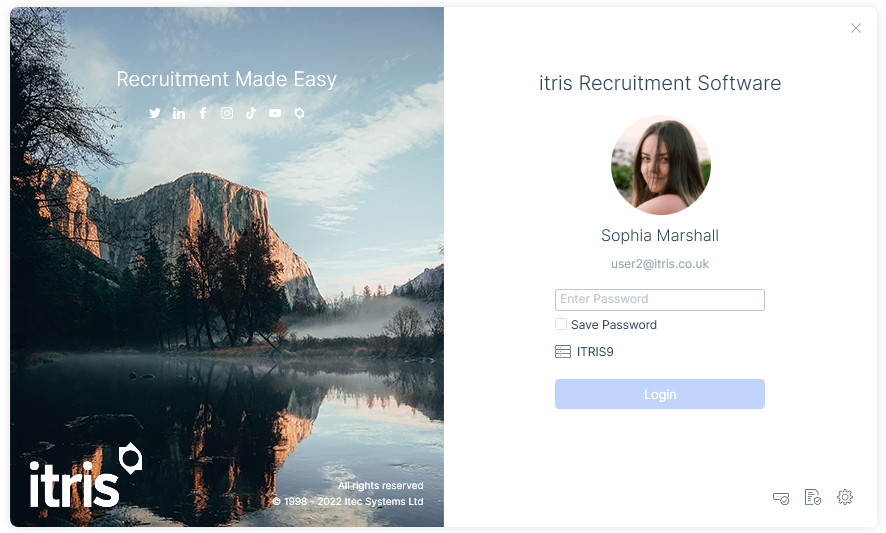
Logging In
When itris is installed on a new machine for the first time, and you have not yet logged in, launching the itris login box will prompt you to first configure your database connection. You can also click the icon to load the configuration page.

Server or Cloud
itris 9 not only offers server-based access but also cloud access.
What you configure for the user will depend on your company set up in terms of data location (Self-hosted or Fully-hosted) and potentially the locations the user works from.
Self Hosted or Fully Hosted
If your data is fully-hosted (in the cloud), you will only need to configure the cloud access details for the user.
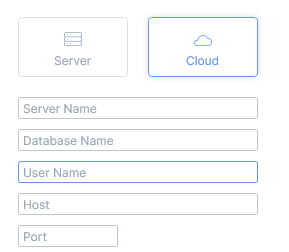
If you host your data and the user will work from a location that has access to your local network where your data is held on your server, you will need to configure the server access details for the user.
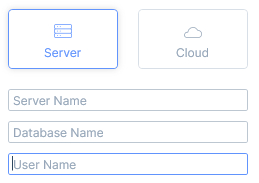
If the user will work at an office located outside of your local network, you will need to configure the cloud access details for the user, even if your data is self-hosted (server-based). Such a method of connectivity will not require a VPN login, saving your organisation money.
For users who work remotely, as well as at times from a location that has access to your local network, complete the server configuration details as well as the cloud details. This enables them to utilise either connectivity method dependent on their location.
Configuration Details
If selecting to add Server details, you will need to add the Server Name and a Database Name to connect to as well as your itris Username.
If selecting to add Cloud details, you will need to enter the Server Name, Database Name, itris Username, Host Name and Port.
The itris username will be the users unique email address.
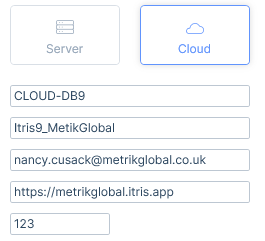
Once clicking Done, the configuration will be added and take the user back to the login form.
The user’s password is what was assigned to their account when it was created in the itris Management Utility.
Switching Connection Based on a Location Change
Users that will work remotely or at an office location outside of the local network as well as at times at an office location within the local network should switch their configuration accordingly.
When onsite within the local network they should switch to the server configuration, by clicking the cog, selecting server and then, done and logging in. Doing so in this circumstance optimises itris’ performance for the user.
Then when outside of the local network within another office or working remotely, click the cog and switch back by clicking cloud and then done before logging in.
Changing your password
You can change your itris password from the login screen by clicking on the icon in the bottom corner beside the settings icon.
You will then be asked to enter your current itris password followed by your new password, which you will need to retype to confirm.
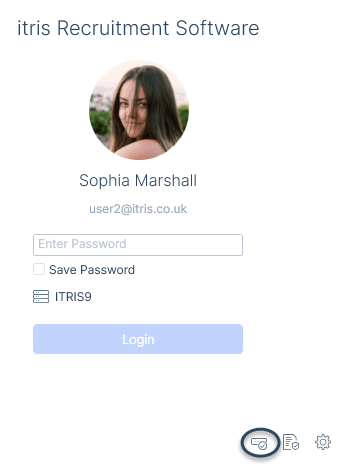
Saving the itris Launcher
There may be occasion you wish to save a new version of the itris Launcher, this can be started from within your itris Preferences > General tab, or for those with access, the itris Management Utility > System > itris Updates tab. See the article System | itris Updates & Installers for more information.
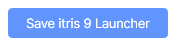
Upon clicking the Save itris 9 Launcher icon you will be asked to save the itris 9 Launcher.msi. Save this to a location you can easily access as this is the installer that will install the latest launcher. If you are downloading for multiple users ensure you save this in a location they can all access.
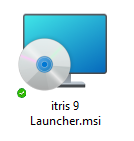
Double click on the .msi installer to run it, and follow the prompts to complete.
This will create the required launcher files in C:\Program Files (x86)\Itec Systems Limited\itris 9 Launcher. If you receive a prompt for Admin Credentials during this step, this will be due to your permission levels external to itris and will need to be resolved by your IT Support.
Within this folder there is a itris9Launcher.exe which each user will require a shortcut to.