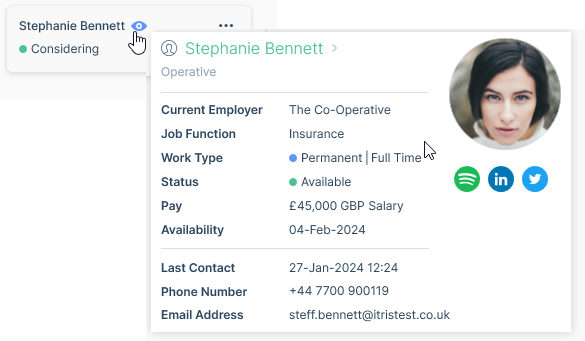Introduction
The Job Activity board is made up of swim lanes, one for each submission level. By default, each lane contains the live applicants at that particular stage, where it is their highest level in the submission process.
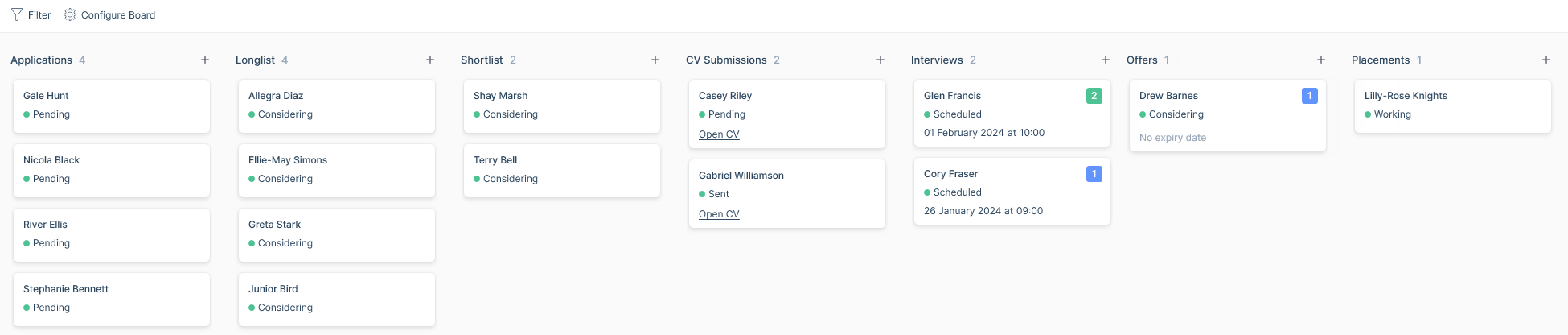
Show Historic
In the top left of the Job Activity board, you have the use of the filter to show historic applicants that are no longer active within the submissions process. All applicants that are no longer active will appear greyed out.
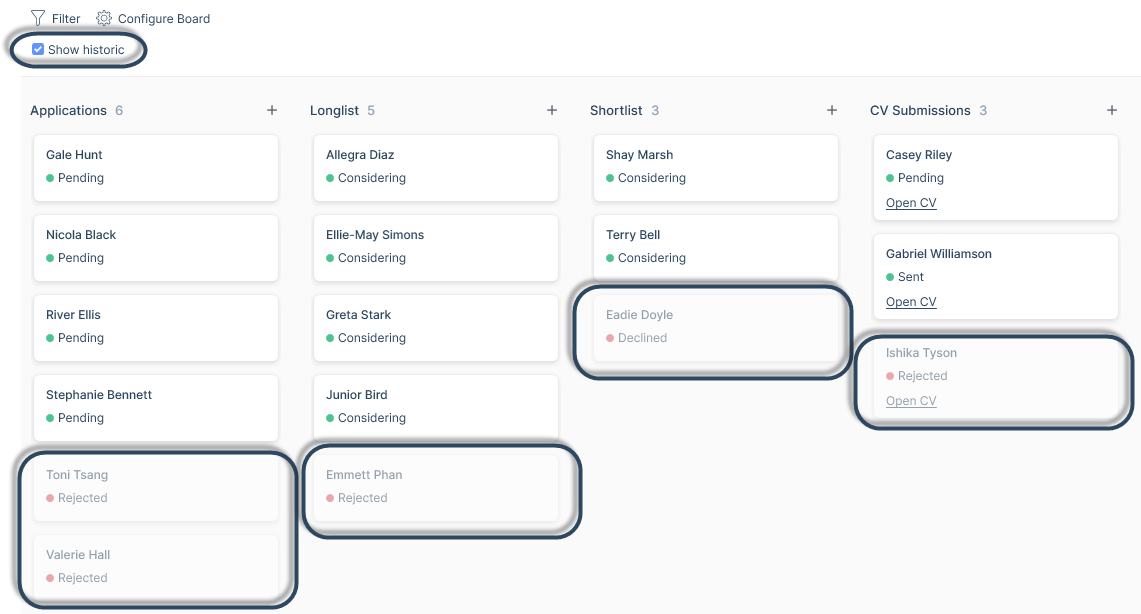
Configuration
Either via the Configure Board icon here, or via your itris Preferences you can set which lane(s) shows, so if your applicants never attend interviews, or you don’t record offers you don’t have to view these lanes. See the itris Preferences article for how to change via this route.
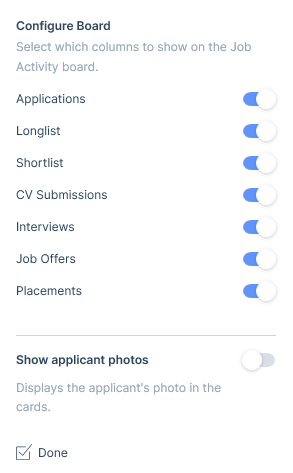
Additionally, via the Configuration within Job Activity, you can choose to show the applicants’ profile picture on the card.
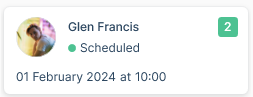
Progressing Applicants
To progress an applicant card to another level, simply drag and drop them to the chosen level, you can skip levels if you wish.
When dragging, applicants can only be progressed to a higher level, not to a lower level. When the card is over a higher level, the lane will be highlighted.
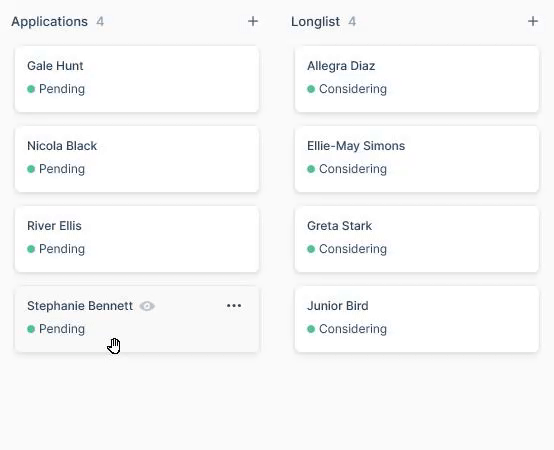
Once the applicant is dropped into a higher level, the submission semi-modal for that level will open with the applicant’s information pre-populated. See the Submissions Area article for Submissions area for further information on the submissions process.
At the top of each lane is a New button, click this to add a new applicant into any stage of the process.

Card Options
When hovering over each card an ellipse will appear allowing you to choose from multiple actions depending on the card type you are on.
For example, an Interview card will allow you to send confirmation, create an additional interview and add feedback for both the applicant and contact.
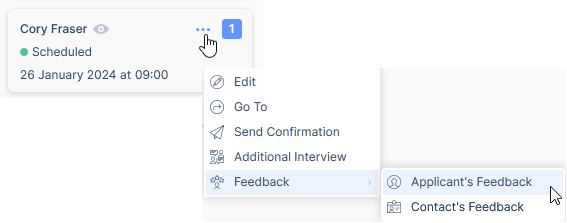
Another example is that you can mark them as responded, this could be a way of marking them as dealt with.
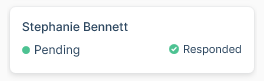
If you want to see more information about the applicant, you can hover over the view icon to see their record card.