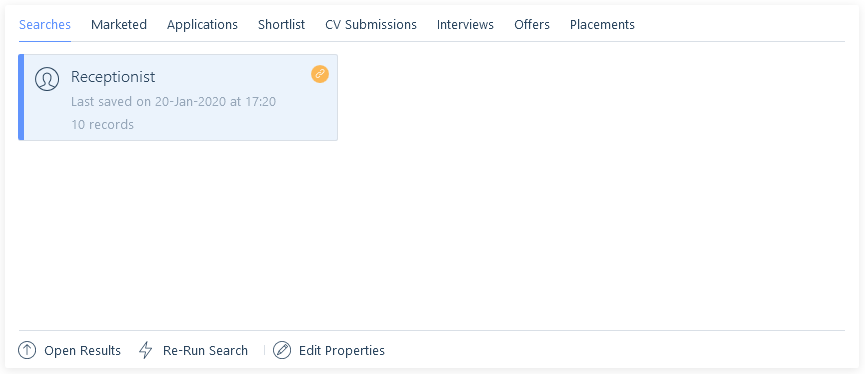Introduction
Once you have inputted your criteria and run your search, the search will show in the active searches area. Active searches are accessible just for the current itris session unless saved. Saving a search, results in both the returned data and the criteria being saved, so either can be utilised again beyond the current itris session. Below the list of results, you will find the Save button, where you get the option to save and name the search results (including the associated criteria) or save the search criteria as a template (see the Search Templates article).
Saved Searches
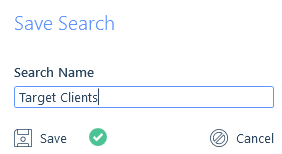
Saved Searches will appear under the Saved Searches tab and each saved search will reside within the relevant record type area.
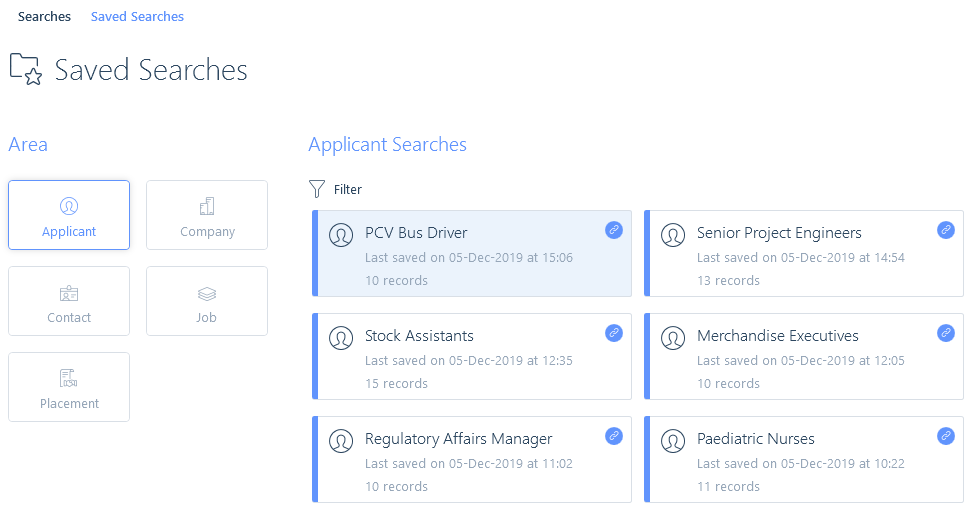
Saving your searches allows you to use results in another session (open results) as well as perhaps find new records using the previous criteria (re-run search)

Rerunning Searches
Once the search is rerun (saved or unsaved), if needed the criteria could be edited to further refine or expand the results.
When rerunning a search (including editing criteria and re-running), any new records found will appear with a blue star indicating it is a new result within the search. This is useful for working with large search result sets and for searches that you wish to recycle. You can filter these results to just show the new records. See the Managing Search Results article for more information.
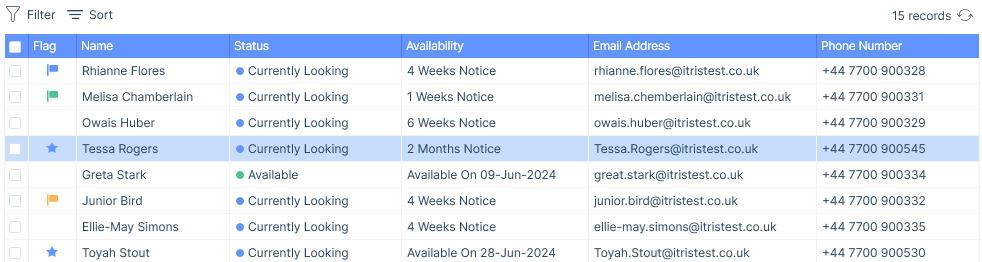
If you Rerun a saved search or choose Edit Criteria and Rerun (even if the criteria is not changed), this is effectively creating a new set of results, and as a consequence matching records may be added or removed depending on changes made to records in previous result and/or new records matching the criteria since the last time the search was run. As this is a new set of results it is no longer a saved search so will need to be saved again.
When saving this new search you will be given the opportunity to either save as a New Search or Overwrite the previous results.
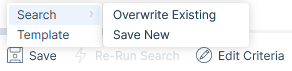
Flags
Any results flagged in a search will retain their flags when the search is saved, including when it is later opened or rerun from the Saved Searches area.
This means when a saved search is opened and further records flagged or unflagged the search does not need to be resaved to retain this.
However, as noted above under Rerunning searches, editing the search criteria and/or simply rerunning a saved search creates a new set of results, which means it will need to be resaved to save any changes to flagged/unflagged records.
Combine Searches
Combining searches allows you to take two saved searches and produce one list of either a broader or narrower set of results.
You can combine any two saved searches of the same type, for example, two applicant searches, or two contact searches. You can’t, for example, combine an applicant search with a contact search.
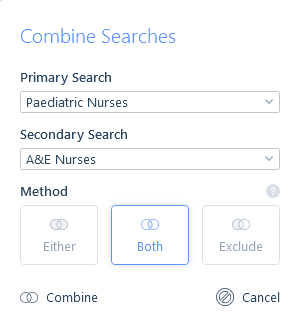
Either Method will join the two saved search results lists together, and remove any duplicates (so that you are not looking at the same record twice) and give you one long list of results. This could be particularly useful if you are recruiting for a job that could be based at a variety of locations, so for example, applicant geolocation radius searches may have occurred for the relevant skills in relation to London and separately Edinburgh with each saved search result added together. This could also be used as in the example above where you are looking for a nurse who has worked as either a Paediatric Nurse or an A&E Nurse (not necessarily both).
Both Method will only return results where the record appears in both saved search results lists. In this scenario, we would only want to see results containing applicants that have worked as both a Paediatric Nurse and an A&E Nurse. The Both Method will help reduce your results list.
Exclude Method will remove the results of the secondary search from that of the primary search when records exist in both. In this example, we are looking for a Paediatric Nurse who hasn’t worked as an A&E Nurse. Another common use for Exclude Method combing is to assist you with finding new applicants to send to a client. For example, the applicants from your initial search were not right for the job, so you run a second, wider search, but exclude from that the applicants of the first search, so you are not looking at those records again.
Once combined, the search results will be displayed. These results could then also be saved and then combined with another saved search as needed and the process repeated as many times as required. Combined search results can be managed in the usual way, except you will not be able to edit the criteria as the criteria only exist on the original searches.
Linking Applicant Searches to a Job
Saved applicant searches can also be linked to one or more jobs, which is particularly useful if you pick up lots of jobs with the same job title, as it provides a means of differentiating search results so they can be used again if a similar need arises. Linking a saved search to a job also provides a way of effectively allowing you to share your search with another user. When saving an applicant search you get the extra field Job Links.
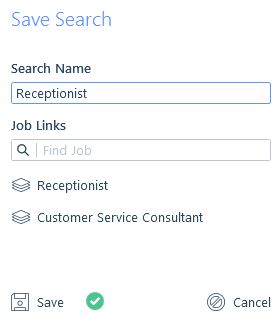
A linked search will display the linked icon, and clicking on the icon shows the jobs the search is linked to and allows you to navigate to them.

Once a search is linked to a job the Searches tab in the submissions area of the job displays any linked searches.
From here you can open the original results, or re-run the search and return any new relevant results. These will show with a blue star icon in the flag column of the results.
Additionally, re-running the results will allow you to then edit the search criteria.