Introduction
Once you have entered all your required criteria run your search.
In the top right of the screen the statistics for your search will be displayed (records found, total number of that record type in itris, percentage of the database).
Results are paged to aid performance, with 30 results per page, and the Record Card of the highlighted result will display on the right.
There are tick boxes allowing you to multi-select or select all (on the current page) results.
Please note, tick boxes are not held when changing pages so if you wish to retain those selected, flag the selected records before changing pages. Please see the section below on Flagging.
When running a search in itris your results will be limited to 1,000,000 records, if your results exceed this number a message will display asking you if you’d like to refine your search criteria. If you continue without refining the search criteria and return the maximum number of results, the 1,000,000 results will be arbitrary.

Information Panels
To the right of the results grid the side panel gives you key data about the record without having to leave the search area. For all records types it will display tabs showing the selected records Record Card, Keywords, Comments (most recent 30).
For applicants there is an additional CV tab which will also highlight (if any) CV Text words searched on. Where Compliance is included in the applicant search the final tab will display the compliance requirements that have been configured within the search and the compliance status of the selected applicant. See below for more details on how this displays and can be managed, and see the Applicant Searching article for how to configure this search criteria.
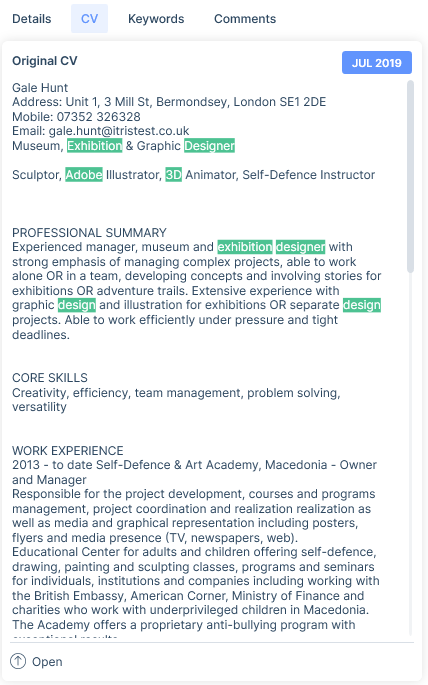
Applicant Search Results
CV Text Searching
As mentioned above, search results will be limited to 1,000,000 records. However, if you are using CV Text Search criteria and your results exceed this number and when warned you choose not to refine your search criteria, instead of being arbitrary the best matches will be returned within the 1,000,000 records. This is because in this instance the results can be prioritised by CV Text ranking.
Compliance Searching
Where Compliance is included in the applicant search the Compliance tab in the Information panel will display the compliance requirements that have been configured within the search and the compliance status of the selected applicant.
Within this area, compliance groups can be clicked into to see further details within them. As you navigate through the levels of groups a breadcrumb at the top of the assigned items will indicate the level you are at and allow you to navigate back up the levels by clicking on the level name, you wish to navigate to. You can select levels further down by clicking on the group item.
The compliant status of the applicant can be managed from here via Manage Custom Fields, which provides the facility to assign the required custom fields and attachments to the applicant. Visibility and access to certain Custom Fields may be impacted if a Data Access Group is assigned to a Custom Field, see the Data Access Groups article for more information. References are managed on the applicant record, see the References article for more details.
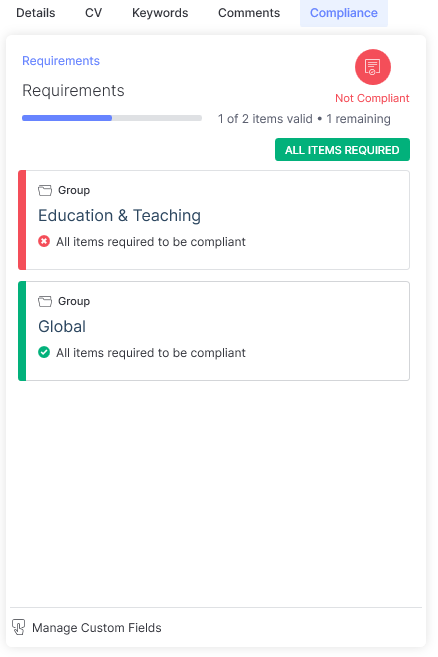
For more information on how Compliance Date searching criteria will impact the compliant status for Date Range Custom Fields and References please see the Applicant Searching article.
Sorting Results
There are two applicant specific sort order options available: CV Text Rank and Availability.
CV Text Ranking: When using CV text searching your results by default will be sorted with the highest CV Text ranking displayed at the top.
Availability: Ordering here will be based on calculations made from Todays Date using Notice Period and Available Date data on the applicant record. Any dates in the past will be the highest priority when sorting in ascending order. Unknown availability will always be the lowest priority when sorting either ascending or descending
New Results
When you re-run a search, if any new records matching your criteria have been added since the first time it was run the result will be marked as a new result.
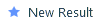
Filter & Refresh Results
Below you will see how you can flag your results, which can be used to filter and narrow down your results.
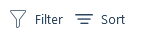
You can choose to filter your results to just those with a particular flag(s).
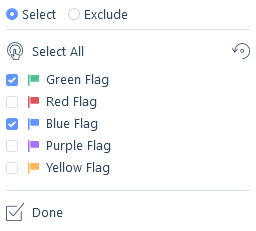
Alternatively, you can remove records that have a particular flag(s).
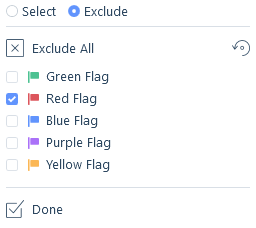
If you have new results on your search you can filter to just those new results.
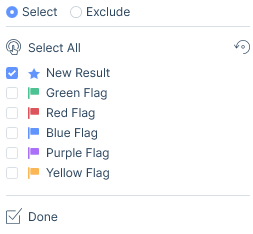
Where you have a large number of results the search will be paged. If you are filtering by flags it is recommended to Refresh the current page before moving to the next page.
Refreshing the current page will update both the page counts and the records on that page. For example, if there are 5 records Flagged Red, and you filter to Exclude Red Flagged records, when Refreshing (and hiding these Red Flagged records) itris will bring records 5 records from the subsequent page to the current page.

Sorting Results & Columns
Additionally, you can sort your results. Depending on which record type your search for the sort options will differ. Below is an example of the Applicant Search sort options, where both CV Text and Geolocation are searched. Please note that Pay, Desired Salary and Desired Rate are currency agnostic and will sort on the numerical value only.

If Geolocation searching is used, both a distance column in the results and a sort order are available. Additionally, the results will be ordered by distance, unless if applicant searching and CV Text criteria is included.
Columns
By right clicking on the results banner (column headers area), you have the ability to change which columns are visible, and you can drag and drop columns into the desired order. See the Grid Columns article for more information.
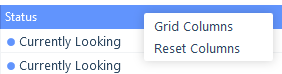
Active Searches
Searches that have been run and open are called Active Searches. They are listed on the left and will show the number of results for each. You can have multiple searches of each type open.
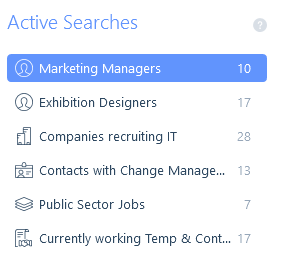
Active searches will remain open for the duration of your session. You can save and name your searches, please see the Managing Saved Searches article for further information.
Search Actions
At the foot of the results, there are a number of actions that you can complete. These will differ slightly depending on the record type you are searching, for example on the job and placement search results you will not have the action buttons related to submissions and placements.

Here you can choose to Go To the selected record, Save (and name) the results (please see the Managing Saved Searches article for more information), edit the search criteria and providing you have the permission to do so, export the search results (see the Data Exports article).
Saved searches can also be linked to Jobs, see the Managing Saved Searches article for more information.
Searches can be converted to a Focused Search (see the Converting & Focused Searches article) or records posted to custom integrations (see the Posting to Integrations article).
Bulk Actions (adding/remove Keywords, adding Comments, updating Status, applying Assignee capacity and managing Access Groups) can be applied to search results. See the Bulk Actions article for more information.
Pop Out Results
Pop out will separate the search results from itris into its own individual window, allowing you to view the search and itris simultaneously. This is particularly useful if you have more than one monitor, allowing you to view the search results on one screen and work through them while having itris on another screen to view the record in full.
You also have the ability to resize the window, allowing you to still view the record at the same time.
itris preferences provide the option to automatically have search results popped out, which will keep them on the same monitor and at the same size as when they were last viewed. Please see the itris Preferences article for more information.
The Stay on top toggle will ensure the search results remain at the front of itris, no matter where you navigate.
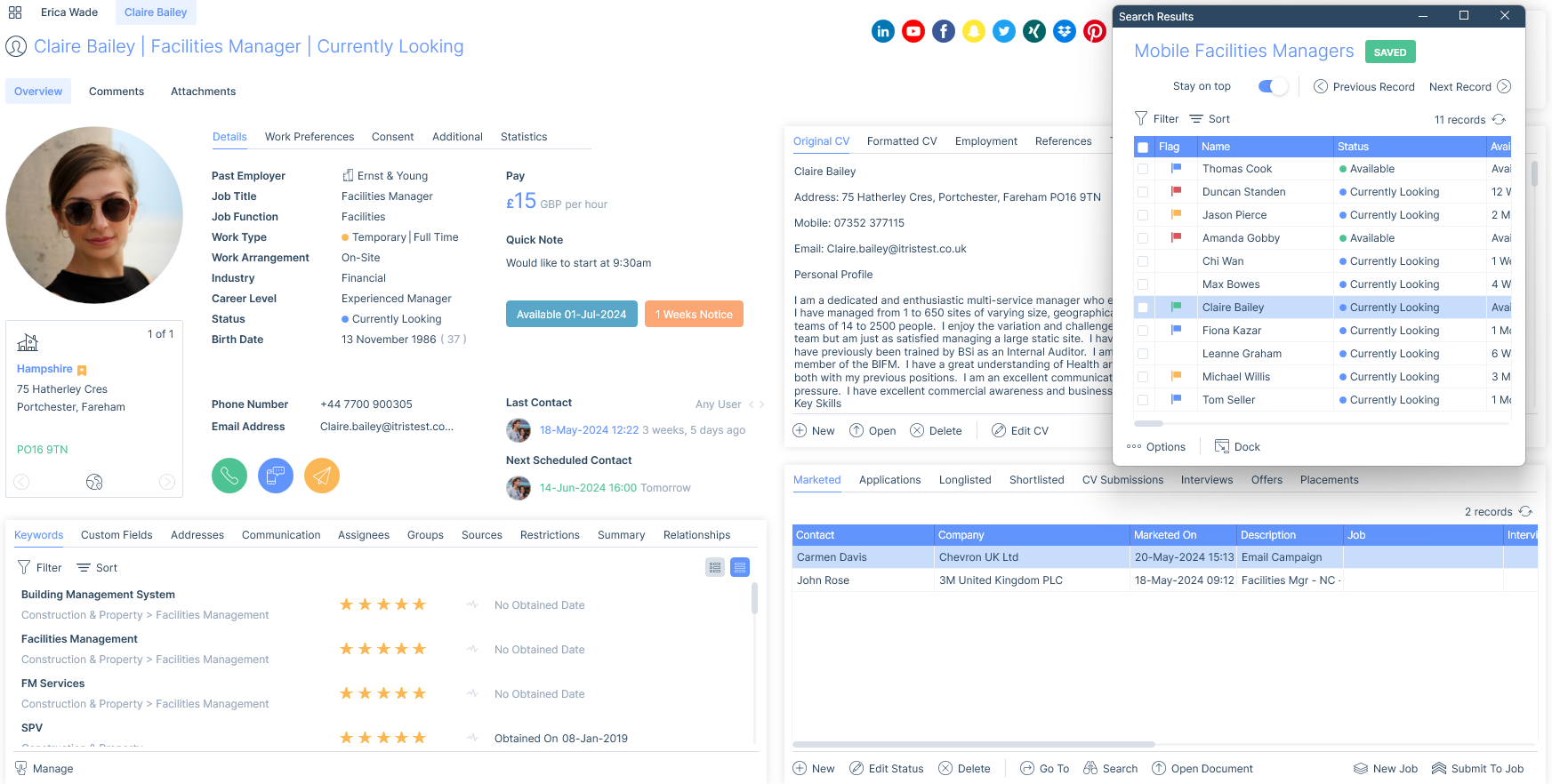
You will have additional functionality to move between records.

If you decide to resize your search results window, all actions will reside within the Options button located at the bottom of the search results.
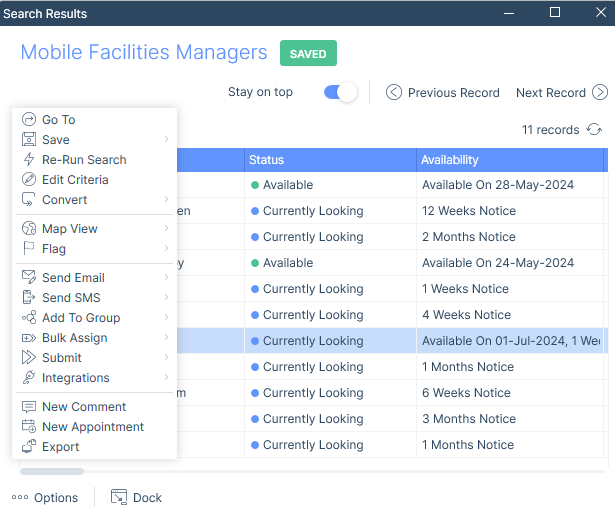
In the top right of the pop out window, you have icons to minimise, maximise and close the results window.

If you minimise or close the results and wish to return the pop out window you can click Searches in the status bar at the foot of the window.

Clicking Dock will take the results back to the search area within itris.

Map View
Where Geolocation criteria has been used in a search the results can be viewed on a map.
See the article Location & Geolocation Searching for more details on using this criteria. Within your itris preferences you can set your default option for Map View as either Embedded or in your default Web Browser, see the itris preferences article for more details.
Via the Map View action button you can choose to show all results (only the first 100 will be included), the flagged or selected records.
Each results is mapped, and clicking on its icon will show the name of the record, with links to open the record or get directions. Get Directions will open a map in your default browser to show directions between the record and the postcode searched on (represented by the red pin).
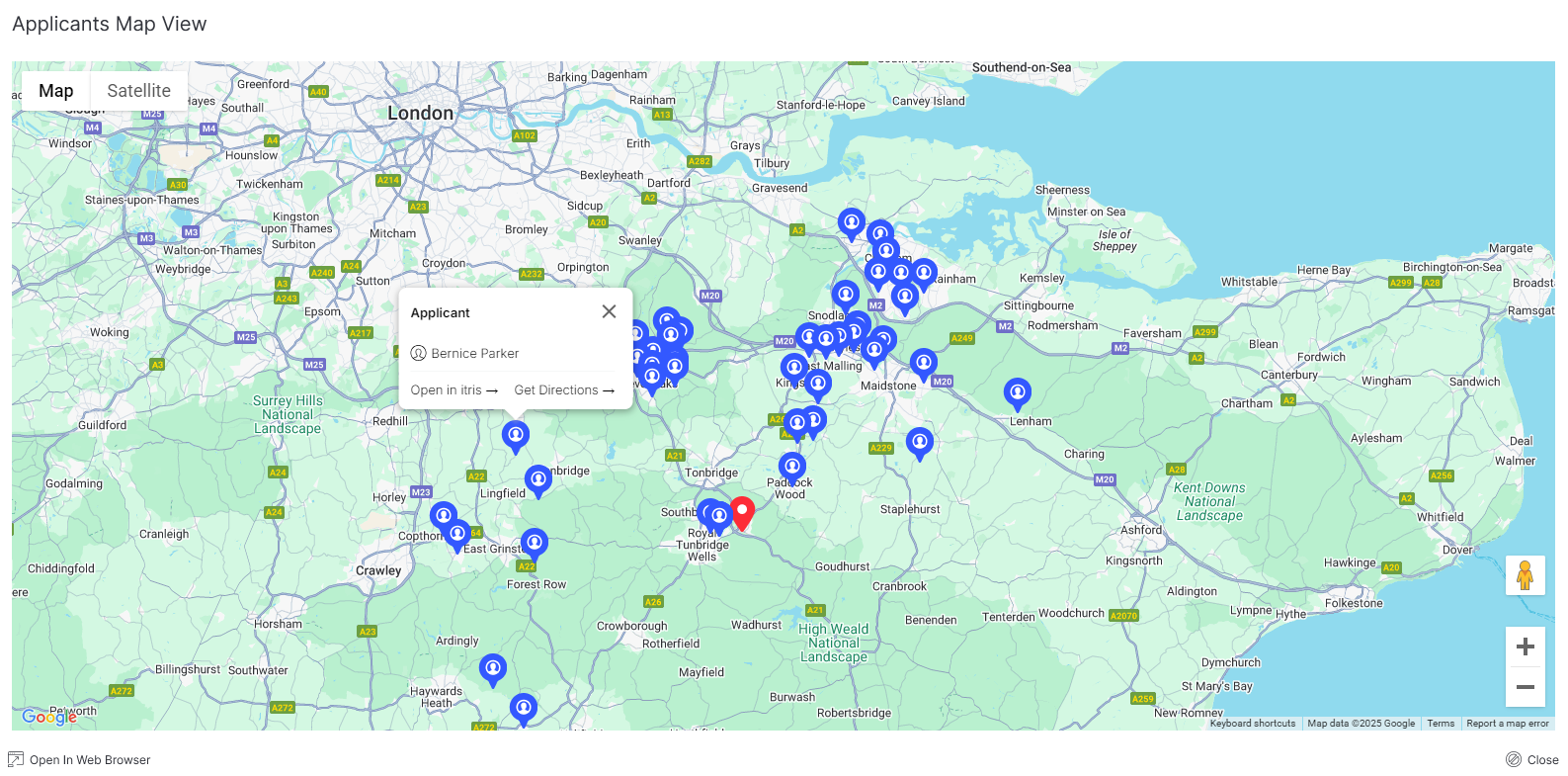
Flagging
Flagging records is an effective way of organising your results, for example, those you want and those you don’t.
There are 5 different coloured flags you can assign to the results.
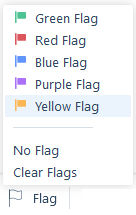
If you are a fan of shortcut keys on your keyboard you can use these to flag the results: Green Flag 1, Red Flag 2, Blue Flag 3, Purple Flag 4, Yellow Flag 5, No Flag 0 (e.g. remove flag)
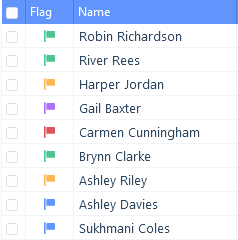
As mentioned above you can filter your results by Flag. For example, if you have labelled all the really good results with a green flag you can show only those, or if you want to hide some applicants, for example, those you’ve added a red flag too you can use the filter to exclude them.
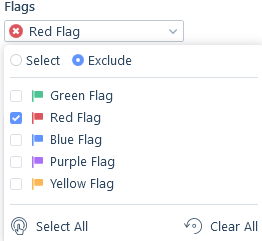
When actioning your flagged records, you have the option to include or exclude certain flags. In the example below, an email is being sent to all of the records except the red and purple flagged records are being excluded.
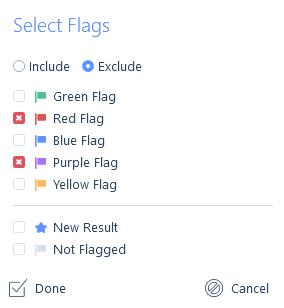
Any results flagged in a search will retain their flags when the search is saved, including when it is later opened or rerun from the Saved Searches area.
This means when a saved search is opened and further records flagged or unflagged the search does not need to be resaved to retain this.
However, Rerunning searches, editing the search criteria and/or simply rerunning a saved search creates a new set of results, which means the search will need to be resaved to save any changes to flagged/unflagged records. See the Managing Saved Searches article for more information.
Send Email
To help you with an efficient workflow you can also send emails from your results to one or more of the records.
You have the options to send to All Records, Selected (ticked) records or Flagged Records (by flag colour).
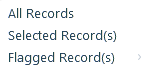
When you have a large number of results/recipients you wish to email, you may find the functionality Batching Search Results useful. This will divide your search results out into multiple groups from which you can bulk email smaller groups. Please see the Batching Search Results article.
Add to Group
As with Sending emails from the results you can also add one or more of the records to record groups from your results too, including splitting your search results out into multiple groups. See the Batching Search Results article for more information.
You have the options to add All Records, Selected (ticked) records or Flagged Records (by flag colour) to a group.
Submit
The Submit action is only available on applicant searches where you can Longlist or Shortlist your applicants to a job, submit their CV as a draft to a job, or Market their CV. As with the Send Email & Add to Group actions you can run this action on one or more of the records.
You will have the option to Submit All Records, Selected (ticked) records or Flagged Records (by flag colour).
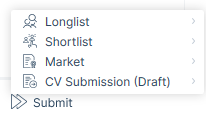
Add Comment or Appointment
These actions are great time savers. They allow you to add a comment and/or an appointment to the selected record without having to navigate to that record.