Starting Points & General Information
There are a number of places from which you can start creating a contact record.
- You can choose to open the new contact form using the option in the Main Menu.
- You can create new contacts via the New Record Hub, accessed via the Navigation bar (see the New Record Hub article).
- When in the process of creating any new record you can click the plus icon in the top right.
- You can create a new contact using the New Contact button on a Company’s action bar. If selecting from this route, the company details will be automatically populated
- From a relevant email in the inbox you can choose to create a new record (see below).
There are four mandatory fields when creating a contact record as follows as shown below, however, you can stipulate additional fields to be mandatory in the itris Management Utility (IMU), please see Settings | Mandatory Data article for more information.
- Contact Type
- Company Name
- Contact Name
- Address
Creating the record
When you have entered all the mandatory details and any additional information you will be able to create your contact record. If any fields require validation, or mandatory fields have not been completed the Validation (exclamation mark) icon will show.
If itris recognises any potential duplicates it will let you know. See the section below for duplicates.

If a Contact is created against an archived Company record the new contact will be automatically archived, then will be restored to a non-archived state when the Company record is restored.
Creating a Contact record from email
When adding a contact record from an email, you will get an additional tab in the creation window called Email, from here you can drag and drop (or copy and paste) data into the new contact window. This will be useful if the contact has included any information about themselves such as their contact details.

Profile Picture
You can store a profile picture of your contact in itris. As mentioned below you can copy this from LinkedIn, additionally if you have one on file you can upload it. If you don’t have a picture to use for your contact the picture profile area will display their initials. The colour of the circle will be linked to the Status assigned to the contact. See the article Data | List Items for more information.
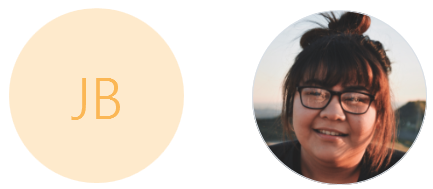
Details
There are a plethora of data fields available in the details area, much of which can be used for searching, such as whether they are a hiring manager, types of jobs they recruit for and more.
Next to the contacts name the magnifying glass icon will load a LinkedIn Search (for the contact) in your default browser. You can then view their profile and use any relevant information to complete the contact’s record. For example, you can drag over their LinkedIn picture to be their itris profile picture, drag and drop (or copy and paste) the LinkedIn About information into the Summary tab or use their LinkedIn skills and endorsement or qualification information to keyword the contact.

You can add the contact’s date of birth to the record, which will appear in your Dashboard dependent on certain criteria (see the Dashboard | Active Business Intelligence article). Additionally you can add your contact to one or more groups, including your favourites, set the contact’s department, who they work for and add a quick note which displays on their details tab.
The quick note is often used to display a short, but important/relevant note about the contact that is useful or important to know, this is also a searchable field. If you have permissions to you are able to the quick note as a warning which will mark it as red on the record, you can find out more about permissions in the article User Management | Permissions.
Contact Types
There are 3 different contact types: Standard, Key and Low Level, and these are searchable. However, by default contacts set as Low Level won’t appear in the contacts area of a company record, though you can filter to see them.
Communications & Address
When adding in the contact’s email and telephone numbers note the drop down lists which enable you to specify which type of email/phone number you are adding.
These lists are specified by you in the IMU, see the article Data | Communications for more information. The default type preset for each can also be adjusted in the IMU, see the article Settings | General Settings.
When adding a contact email address a suggested email list is available based on the domains used for the company you are adding the contact to and other contact records for that company.
A telephone extension number can also be detailed in addition to the phone number, if applicable.
Once the record is created you can add further communications, see the Communication Assignment article for more information.
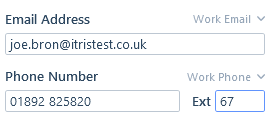
When completing the address field, you can select an address already added to the company record, or create a new one (which will also be added to the company record).
Recruits for
The Recruits For list is used to categorise jobs, for example jobs such as Brand Journalist, Blogger, Column Journalist, Photo Editor etc, might be categorised as the job function Journalism. You can then indicate which categories of jobs the contact you are adding might have. If you have a long list you can use the filter at the top by typing what you are looking for.
The Recruits For list references the Job Functions list which is created in the IMU, see the article Data | List Items.
Consent
The defaults for Retention and Marketing Preferences are set in the IMU Settings | Personal Data area, however you can change those at the point of creating a new contact record as well as once they are created.
Contacts who have opted out from email marketing will be excluded when adding email recipients on bulk (such as from a search or group). This does not restrict the ability to individually add the contact as a recipient (such as emailing directly from the contact record). If the contact has opted out of CV Marketing they will be flagged as invalid in the CV Marketing Hub.
For more information on Consent, please see the article Retention Consent & Marketing Preferences.
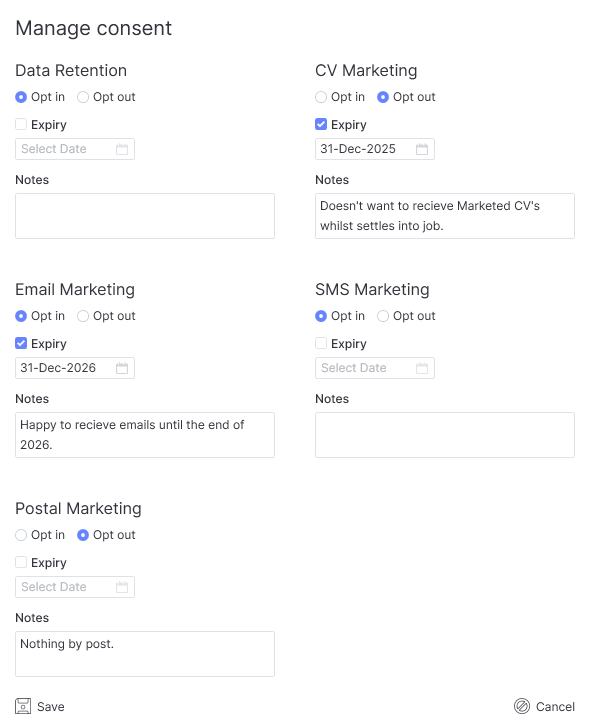
Keywords
Keywords are used simply to identify a specific record, for example, you may use keywords to note specific skills or attributes associated with the contact. These can then be searched on, providing the facility to find records tagged with the applicable keywords.
The creation and management of keywords occurs in the IMU, as this will allow you to centrally control the keyword data in itris.
See the Keyword Assignment article for more information on manually assigning keywords, ratings and Lifetimes/Obtained on.
Custom Fields
A Custom Field is a custom piece of data defined by your organisation to cater for data that itris does not accommodate.
Custom Fields allows you to customise itris to work alongside your business and workflow, and are searchable fields.
Custom fields are created and managed via the itris Management Utility (IMU) Data area.
Please see the Custom Field Assignment article for more information.
Assignees
Assignees are used to associate a user or users with a record as either an Owner, Watcher or FAO (for the attention of), and are searchable. See the Assignees article for more information.
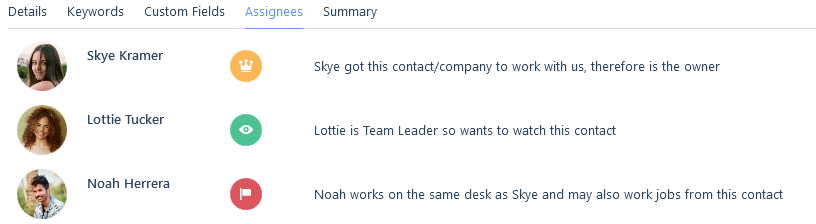
Summary
The summary area is a blank canvas where you can start making notes about the contact, often content from the contact’s LinkedIn profile is added here.
It doesn’t have to be one long text stream, you will see that you have lots of formatting options too.
This is also a searchable area, so if you later remember you made a particular note about a contact, but just can’t remember who, you can run a Full Text (Boolean) search of the summary area for each record type.
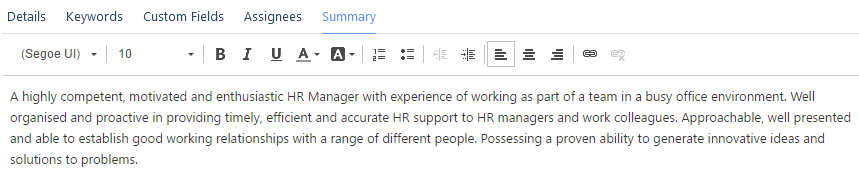
Duplicate Records
In databases, it is inevitable that somebody will try to create a duplicate record. To avoid this possibility, when adding a contact record the following fields will be used to check for duplicate records
- Name
- Email Address
- Phone Number
When adding in a possible duplicate record the duplicate button at the foot of the window will become active and detail the number of possible duplicate records the record being created matches. Once clicked on the possible duplicates semi-modal will open, listing any possible duplicates on the left with their record card on the right to help you determine if it is a duplicate. Using Go To will take you to the possible duplicate record, asking you first if you wish to discard the new contact entry.

If you close the duplicate semi-modal the Possible Duplicates button will remain at the foot of the window, indicating the number of possible duplicates. You can return to the duplicate semi-modal any time by clicking this option. If you choose to register the record you will be asked to confirm it is not a duplicate before continuing.
