Available within itris email are email templates (both personal and global) and merge fields (which can be in the body of text and subject). This functionality will save you time as many of the emails you send will be of a similar nature, and using templates means you don’t have to repeatedly type out the same content. Merge fields also help by pulling through data from records, such as interview details, saving time by removing the need to enter data twice; on the record and in the email, thus reducing the chance for errors to occur.
Additionally, templates, particularly if used globally, will mean uniformity across the business and ensure quality content.
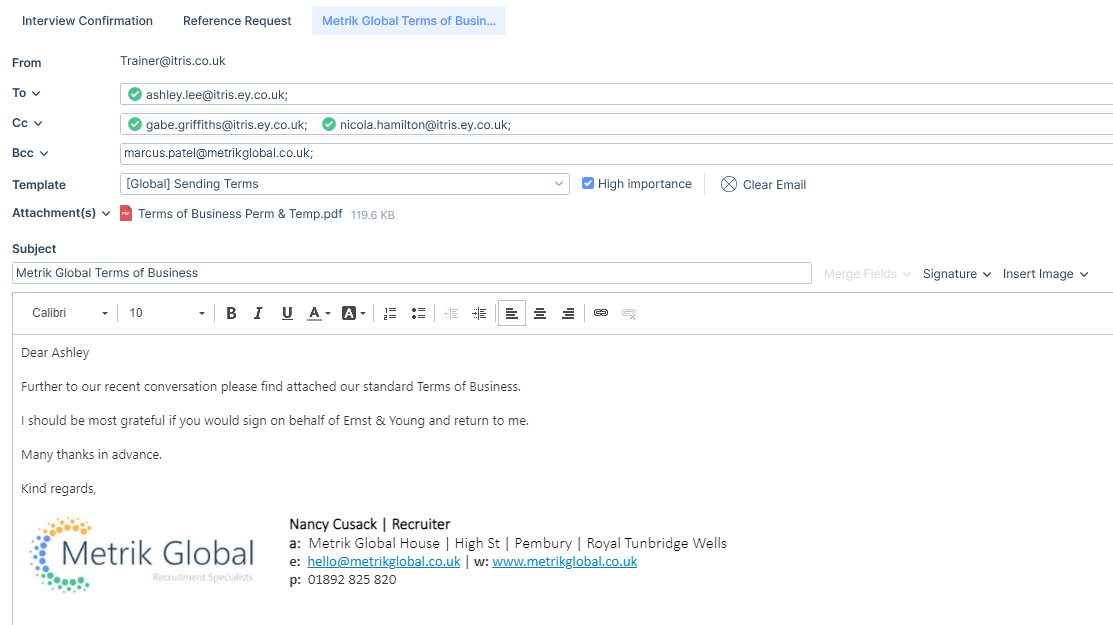
Depending on the area you have chosen to send the email from, there will be a pill in the top right of the email form, providing quick visibility of what data context mode the email is in. The mode is what determines the templates and merge fields available and is where the data for the merge fields comes from.
As shown in the example below, the email was created from a Placement Record and is therefore in Placement Mode, with the pill displaying, Marketing Manager at Adam & Eve. This means the templates created under Placements will be available to use, as are placement merge fields.
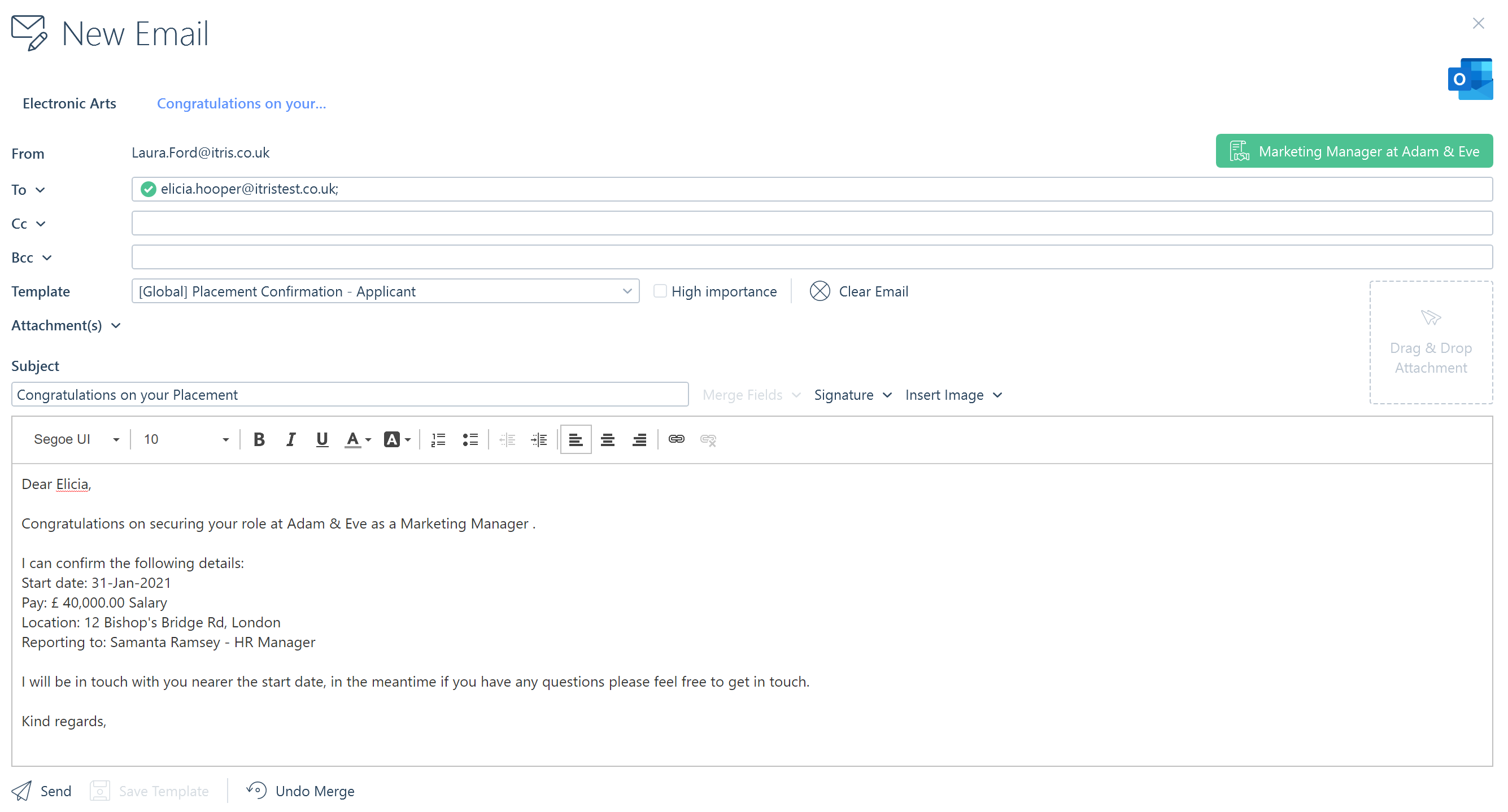
You can have multiple in-progress emails open simultaneously, and the New Email form can be opened from a number of places:
If you are using the new email icon in the action bar of a record (applicant, company, contact, job, placement) you will get merge fields relevant to that record.

When choosing this option from a job record you will be asked if you wish to email the job contact or the line manager. Similarly, if using this option to email from a placement you can choose to email the placement contact, line manager or applicant.
Additionally, you can send emails from within the submissions area to submit CVs (and multiple CVs), confirm interview and offers, and from within the applicant’s references area, you can request references by email. As with the above option, you will get the relevant merge fields.
Submit Multiple CVs.

Interview and Offer confirmation.

Reference Request.

With these routes, the To box will be auto-completed for you with the relevant recipient’s default email address.
The new email form can also be opened from the Navigation bar, where you can manually add in attendees. However, you won’t have merge fields available when creating an email from this route as there is no data context.

Whichever route you have taken to start your email you can add in additional recipients by either typing into the To/Cc/Bcc fields or by selecting the To/Cc/Bcc titles to find a record in itris.

If you accidentally add an email address to the wrong field you can drag and drop it to the correct field. You can even select multiple recipients and move them together, by holding Ctrl on your keyboard, selecting the recipients and moving them to the correct field.

If you manually type in an email address for an existing record once itris recognises the email it will confirm this with a tick. If the email address happens to match multiple records you will get a warning and be able to choose which to link to.
When finding recipients, if they have more than one email address the default will be selected, but you can choose which one to send the email to.
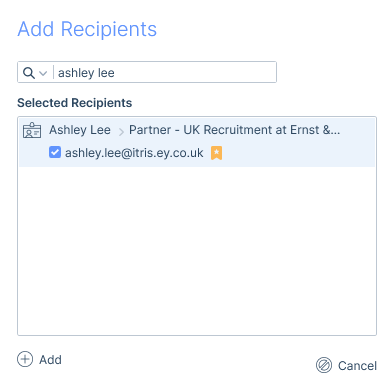
Emails can also be generated from other areas such as from search results, CV marketing hub, groups etc., which will potentially mean sending an email to multiple recipients.
When this occurs (with the exception of sending multiple recipient email for job/placement records), all the recipients will be added to the To field.
However, before sending you will either select execute merge or use the separate emails option, both of which will create individual emails to all the recipients. This way you are not exposing the recipients’ data to each other.
Execute Merge will be visible if you are using merge fields.

If you aren’t using merge fields, Seperate Emails will be visible.

If you are sending multiple emails for Job or Placement records (e.g. from group or search) the emails will automatically be split into multiple tabs, and the content of each email completed individually. This is because any possible merge fields would only be relevant for individual job and placement records and not multiple. If you wish to send identical emails of this nature you would first need to add the results to either an applicant, contact or company group (as relevant) and email from there. At which point just the merge fields relevant to the data context mode would be available i.e. applicant, contact or company merge fields but not job or placement ones.
You have various formatting options as you would have in Outlook, you can insert signatures, mark an email as important, add images and add attachments.

When adding attachments these can be from a variety of places; recently opened files, your inbox, any record, from the general attachments area, for example, where your terms are saved, or a file on your network.
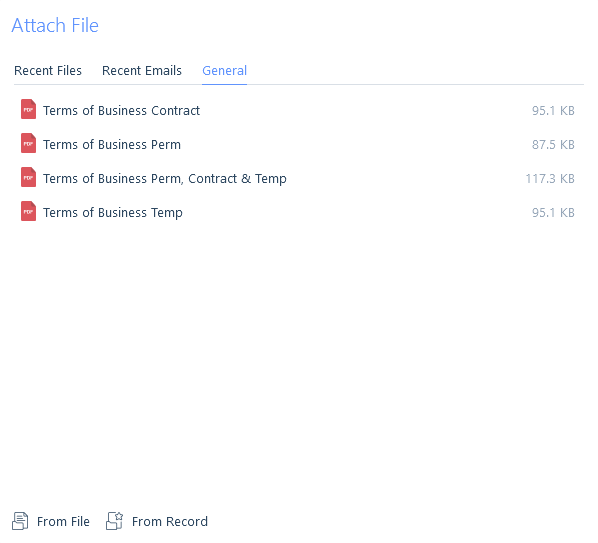
Please note, that when using attachments, if the email is Merged or Separated you will not be able to remove the attachments. The email will need to be un-merge/separated to do so.
Once you have sent your email, depending on your settings in the itris Management utility, the email may be attached to relevant records and comments created. Please see the Settings | General Settings article for more information.