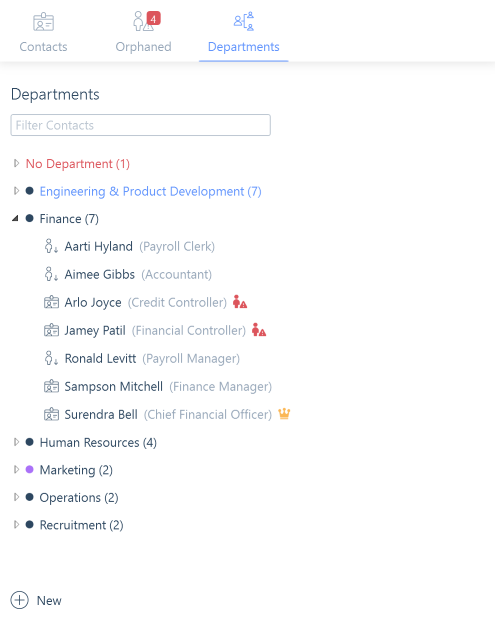Introduction
The Organisation Chart can be a useful from a business development perspective when trying to establish who to get in touch with, within an organisation you are attempting to work with.
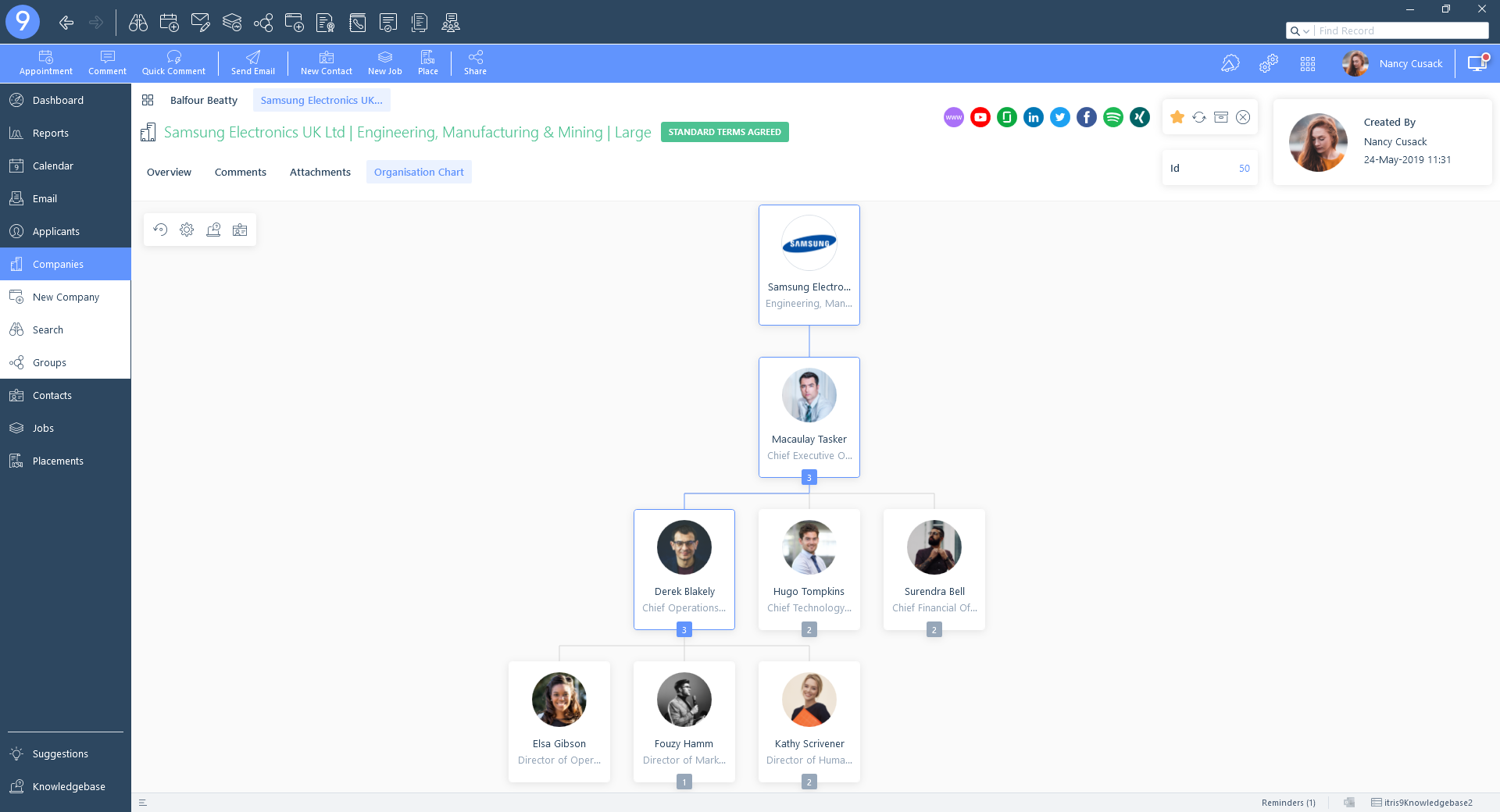
The Organisation Chart is on a Canvas with limitless bounds, meaning it can allow for a large number of contacts at a company.
The floating panel of buttons in the top left of the canvas are as follows:
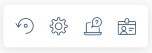
Reset & Refresh - refreshes the Organisation Chart and resets the view back to the default (i.e. everything is collapsed and centred).
Display Options - opens the display options in a Semi-Modal.
Knowledgebase Article - opens the knowledgebase article for the Organisation Chart.
Contact List - opens the contact and department side panel.
When expanding Direct Reports of a Line Manager the contacts on display will be exclusively the selected Line Manager’s Direct Reports, and this will only show one set of contacts at any one time. Therefore, you cannot expand multiple sets of contacts on the same level, as the previous set will close.
When there are no contacts at a company, only the company card will display on the organisation chart.
The contacts displayed in each level will have a sort order of First Name left to right (A ➔ Z).
Definitions
Line Manager - a contact at a company that is assigned as one or more contact’s Line Manager (may also have a Line Manager)
Direct Report(s) - a contact that has a Line Manager (may also be a Line Manager)
Orphaned Contacts - contacts that have no Line Manager assigned, and no Direct Reports (i.e. they are not a Line Manager either)
Partially Orphaned Contacts - contacts that have no Line Manager assigned, but do have one or more Direct Reports (i.e. they are a Line Manager)
Un-Managed Contact - contacts with N/A set as their Line Manager (example: CEO)
Archived Contact - contact that has been set as archived
Ended Contact - contacts that no longer work at the company as they have had their End Date set
Display Options
If you have a particular company that has several contacts, you will notice that they may not all fit on the canvas. With display options, you can change the size of the cards, from expanded to compact.
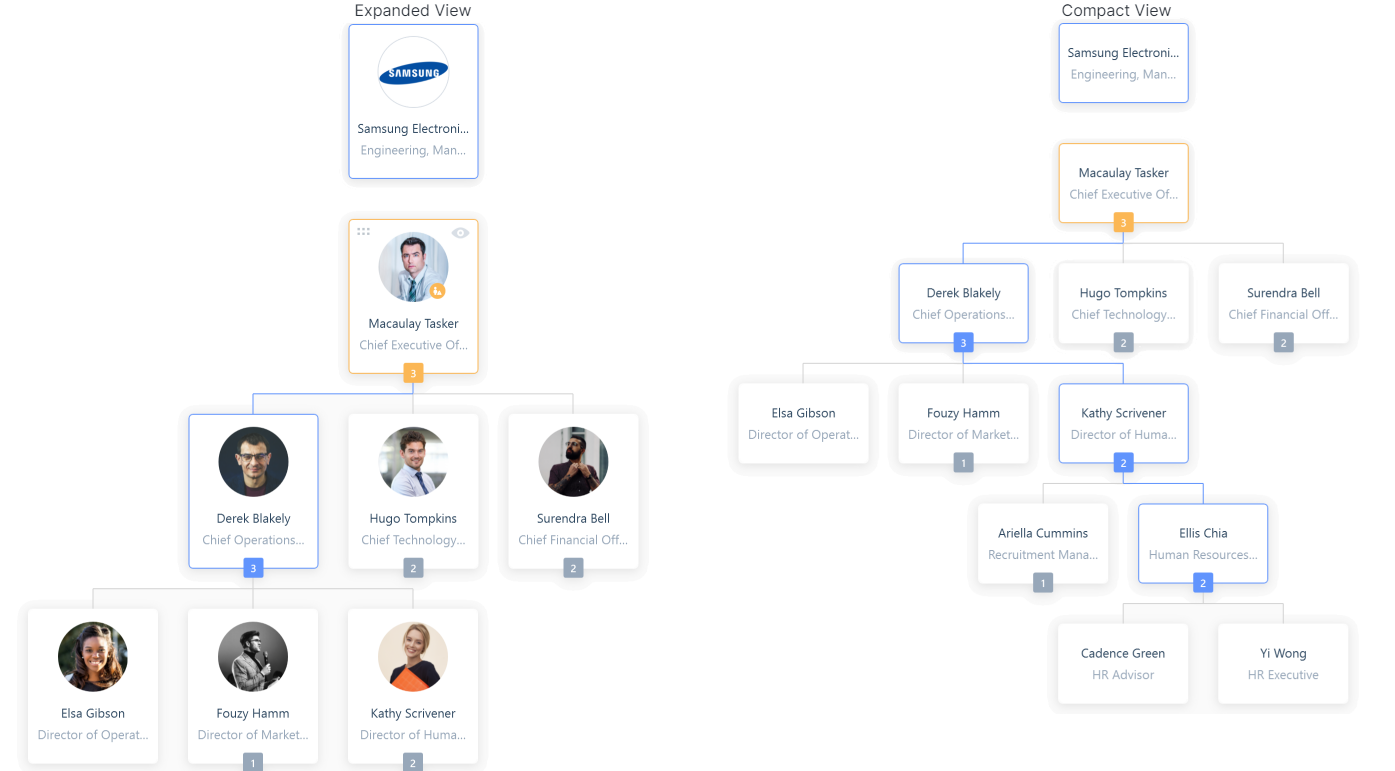
Panning
In some instances, you may have a large company with several contacts and some will appear out of sight, to move around the organisation chart simply click and drag your mouse in the direction that the canvas should be moved i.e. clicking your mouse and dragging from the centre of the screen upwards will scroll the canvas downwards, just like scrolling on a Smart Phone.
You also have the ability to use your mouse’s scroll wheel to move the canvas up and down, as well as holding Alt and scrolling up to move right and down to move left. If you have a trackpad itris allows movement in any direction providing your trackpad allows 2-finger scrolling gestures.
Cards
The company record and all of the associated contacts will be displayed as miniature record cards that are connected via tethers. Each card has two variants (compact and expanded), this can be changed in the Display Options. Hovering over the company card will display the view icon enabling you to open the record card and in turn navigate to the record, similarly hovering over the contact card will display the view icon and the drag handle. The drag handle will allow you to move the contact through the company hierarchy.
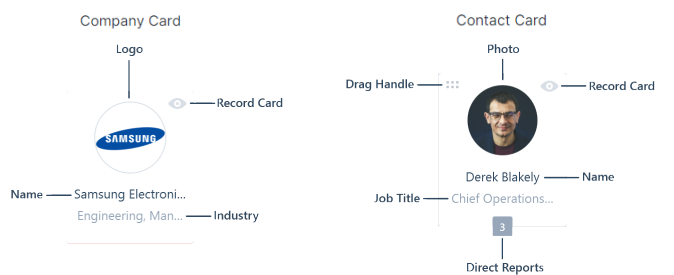
Unmanaged Contact
The company card is displayed on the top level at all times, however, directly underneath, on the second level will be all contacts where the Line Manager is set to ‘N/A’. All contacts where the Line Manager is set to N/A are connected to the company card with a tether. In companies where there are multiple co-founders, there may be more than one contact on the second level, for example.
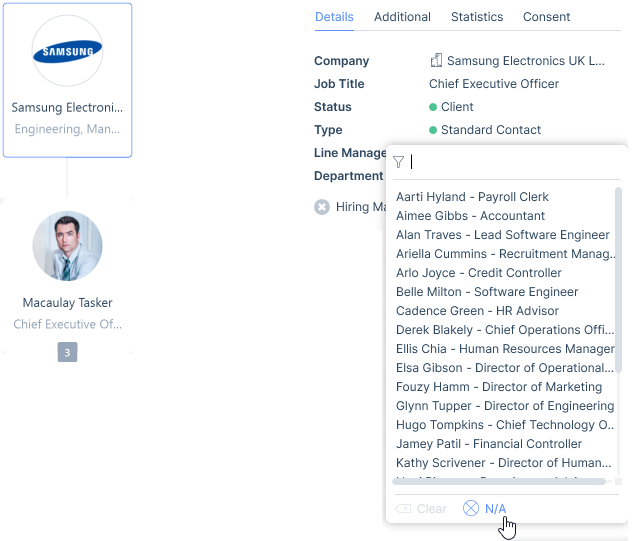
Partially Orphaned
Some companies in your itris database may not have a completed organisation chart, there will often be cases where even though the higher level contacts are not known, they will have small subsets of hierarchy that have significance in the organisation chart, but don’t necessarily have a link to upper levels. Therefore, these Partially Orphaned contacts are those that have an unknown Line Manager but do have one or more Direct Reports. These are a small cluster of a hierarchy that isn’t in the bigger picture currently.
When displayed in the organisation chart, these contacts will appear to the right of the top-level contacts that are connected to the company card (if there are any). If there are no contacts linked directly to the company card, all Partially Orphaned contacts will be displayed centrally directly below the company with no connecting line to the company.
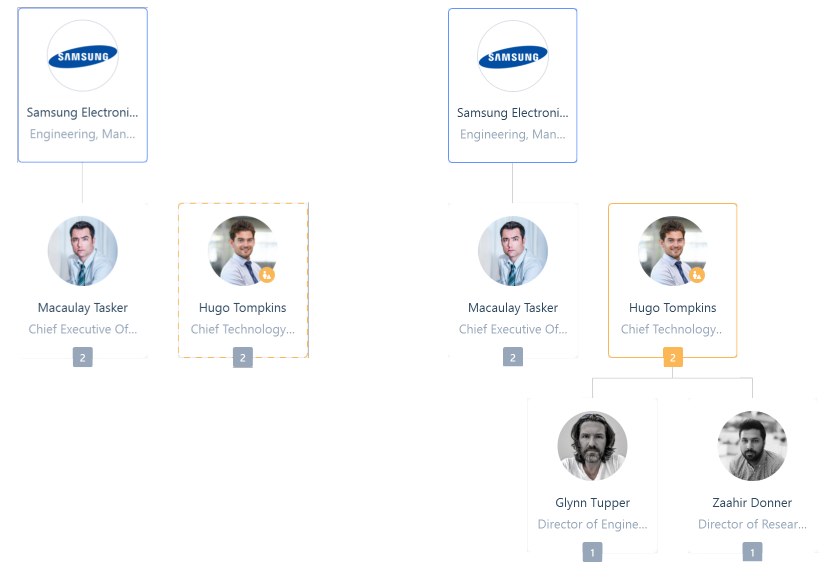
Ended & Archived Contacts
Ended Contacts will appear with a purple border and Archived Contacts will show with a red border.
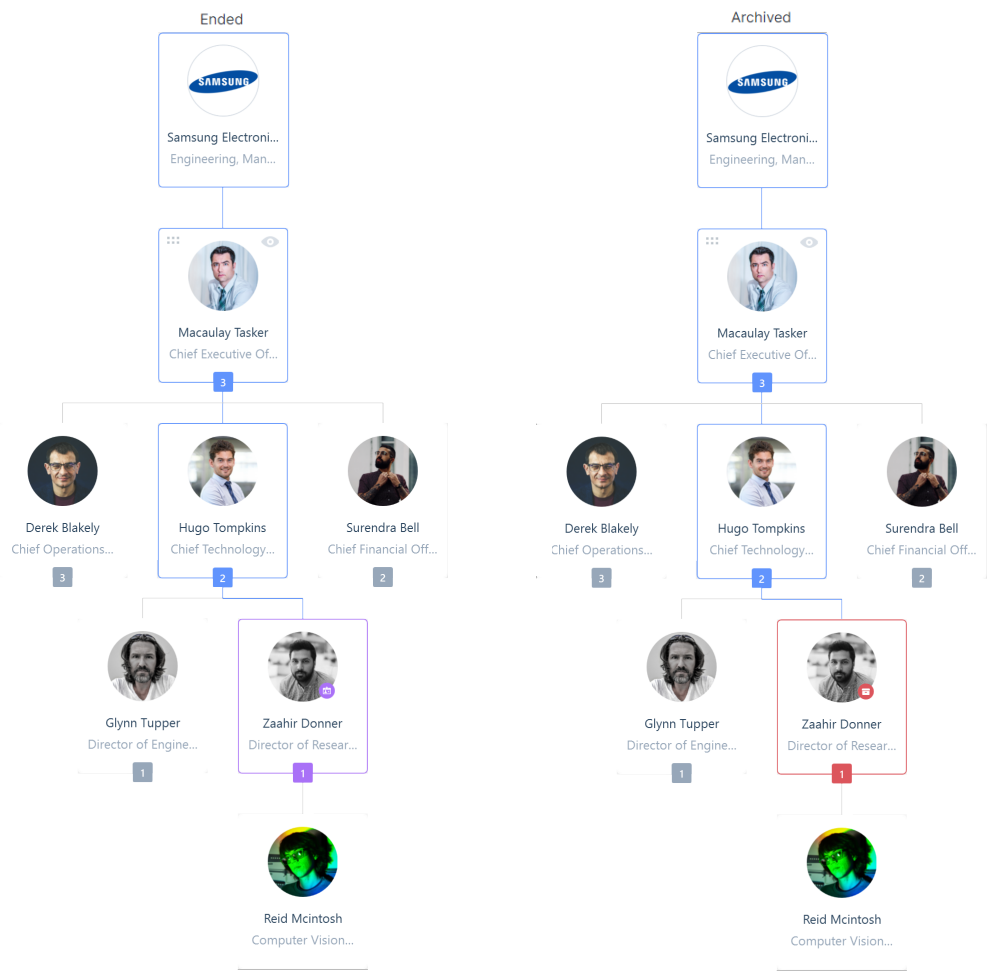
Contact List
As well as the view of contacts in their organised hierarchy, you have the option of managing all of the contacts at a company from a flat list, which is displayed in a slide-out panel, accessible via the Contact List button within the canvas. The contacts in the sidebar are ordered First Name A-Z.
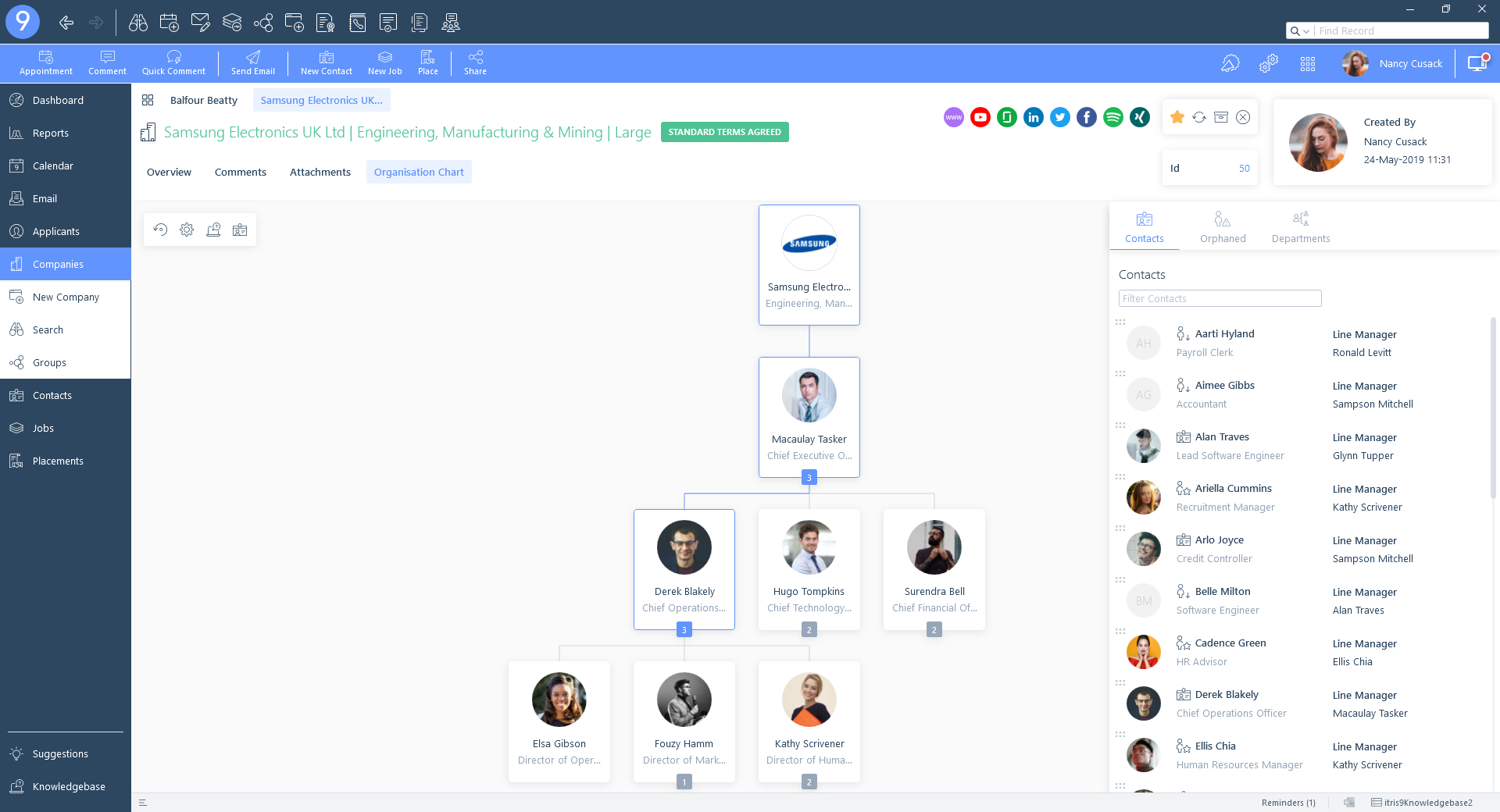
Contacts
This list shows all contacts at the company with the ability to filter to a specific contact, if there are no contacts at the company it will display ‘No Contacts’.
The contacts in the list will have information such as their contact type icon and line manager. By hovering over the contact in the list a drag handle will appear allowing you to move them to a line manager either on the Hierarchy or on the Contact List.
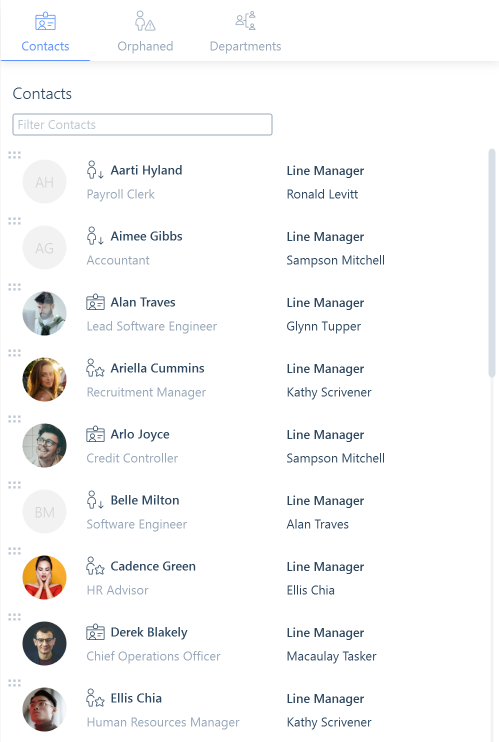
The Line Manager can also be changed directly from the contact list by clicking on the Line Manager heading and selecting from the pop-out list.
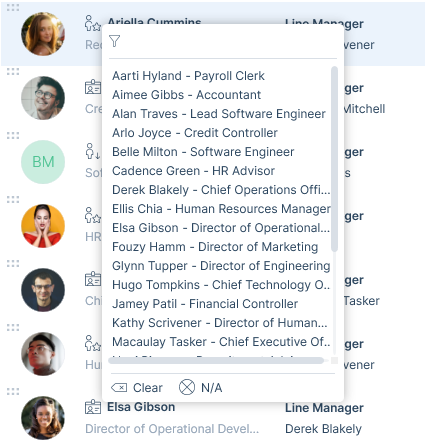
Orphaned contacts are included in the Contact List and will display with a red warning icon.

You will also see partially orphaned, ended and archived contacts in this list, similarly to orphaned contacts they will have an indicator at the end of their name with the colour reflective of the status. In these cases, where the contact is more than just archived, ended, partially orphaned or orphaned, all relevant icons will display.
Locate Contact
When viewing contacts in the Contact List, clicking the Locate button to the right will scroll and highlight the contact in the hierarchy view. This is useful for showing where that contact sits within the organisation and the management chain, or the direct reports for that contact. You will not see this button for fully orphaned records.

Orphaned Records
Orphaned records are those that have no Line Manager and no Direct Reports. This list is identical to the Contacts List, however, all Line Managers are displayed as ‘Unknown’ with no option to Locate, as they are not on the organisation tree. As soon as Line Managers are assigned, or another contact is set as an orphaned record’s Direct Report, they will disappear from this list immediately.
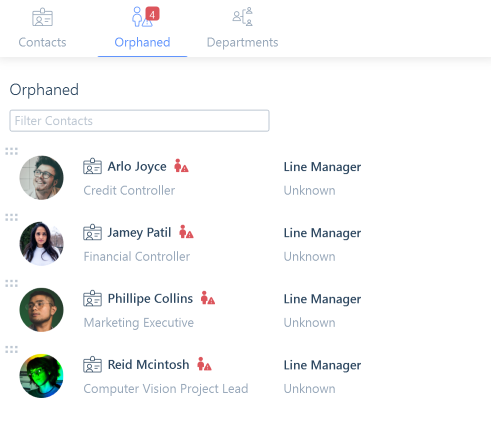
Departments
Department hierarchy is not displayed in the main organisation chart view, however, this area is used to display all contacts in each department at that company as a list. You can filter by contact name which is located at the top of the list.
If there are contacts that have not been assigned a department they will appear under No Department which is displayed in red. No Department will not be displayed if all contacts at that company have been assigned a department.
Company departments show with a small coloured ellipse (using the colour of the department) as well as the department name and number of contacts assigned to it. The contacts within that department will display with the contact’s Type icon, Name and Job Title.
Contacts can be assigned or changed departments by dragging them onto the appropriate department name.
If there is a Main Contact of the department they will appear with a crown icon, the Ended, Archived, Partially Orphaned and Orphaned icons will also display. To the right of that will be the Locate button which will go to the selected contact in the hierarchy view (this is not shown on orphaned contacts).When there are no Departments set up for the company, ‘No Departments’ will display.
At the bottom of the list is the New button which will allow you to create a new department for the company from this view.