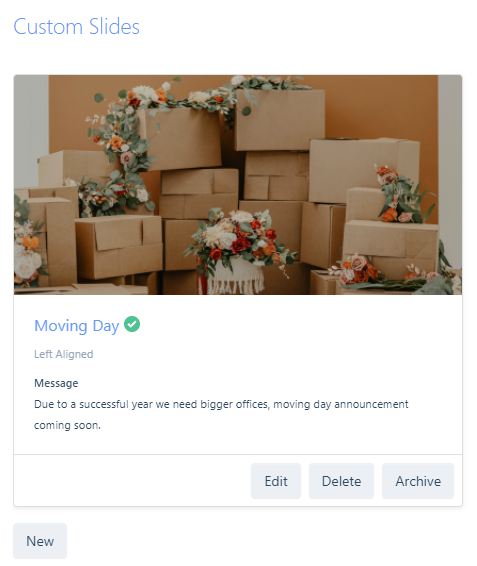Introduction
Multiple Powerboards can be configured, allowing you to tailor each to a certain team or display location.
The metrics used in Powerboards are based on data input into itris, and you can display this information on the following type of slides:
- Leaderboards (24 metrics to utilise)
- Incentive-based challenges (24 metrics to utilise)
- Real-time shout-outs for Placements
- Work anniversaries and birthdays
- Ticker tape that can display new placements, jobs, birthdays, anniversaries and custom messages.
Additionally, you can create and display custom slides to display any other important information, and there is a Welcome slide for when no data is available to display.
Licensing & Technical Specs
In order to use Powerboards, you will need a licence (one for each screen you wish to display a Powerboard on). Please speak with your Account Executive to arrange licensing and installation (which will be carried out by our technical team). Part of this installation will include setting up a system user account for your Powerboards.
Once your licence has been set up by your Account Executive, you will need to refresh your licenses within the IMU > System > Licenses.

Powerboards are compatible with Windows and Linux operating systems and also require a web browser. We recommend running this through a desktop or laptop computer connected to a screen (for the best quality graphics) but it also works on a Raspberry Pi (minimum Pi 4 recommended).
Supported Browsers - Chrome (Version ≥78), Chromium (Version ≥74), Firefox (≥70).
A minimum version of itris 9.8 is required.
Logins
There are two login areas for Powerboards: the Administration area login and the login for the Powerboards themselves.
Administration Area Login
The administration area is where you will create and manage all your Powerboards.
To log into the administration area you will use the system user account login details that will be created in the IMU as part of your installation (see above).
Powerboard Login
Each Powerboard will have its own login details that you will use to log into and display that Powerboard on a particular screen.
For example, if you have two Powerboards and you wish to display each one on a different screen you will use the unique login details for each Powerboard on the relevant screen (assuming you have enough licenses to do so).
Moving between Administration Area & Powerboard
If you are in the Administration area and wish to view a Powerboard click the App button in the top right of the screen (see image below under Administration Area).
If you are on the Login Screen for a Powerboard there is an Admin button in the top right that will take you back to the Administration Area.
When viewing a Powerboard, there is a hidden icon on each slide that will take you back to the Administration Area. This is in the top right, and when you hover over it the hand icon displays.

Administration Area
Once logged in to the Administration Area any previously created Powerboards will be displayed as tiles, along with a tile for creating New Boards.
Beneath each board, along with the name and active times of the board are options to Duplicate and Archive a Board.
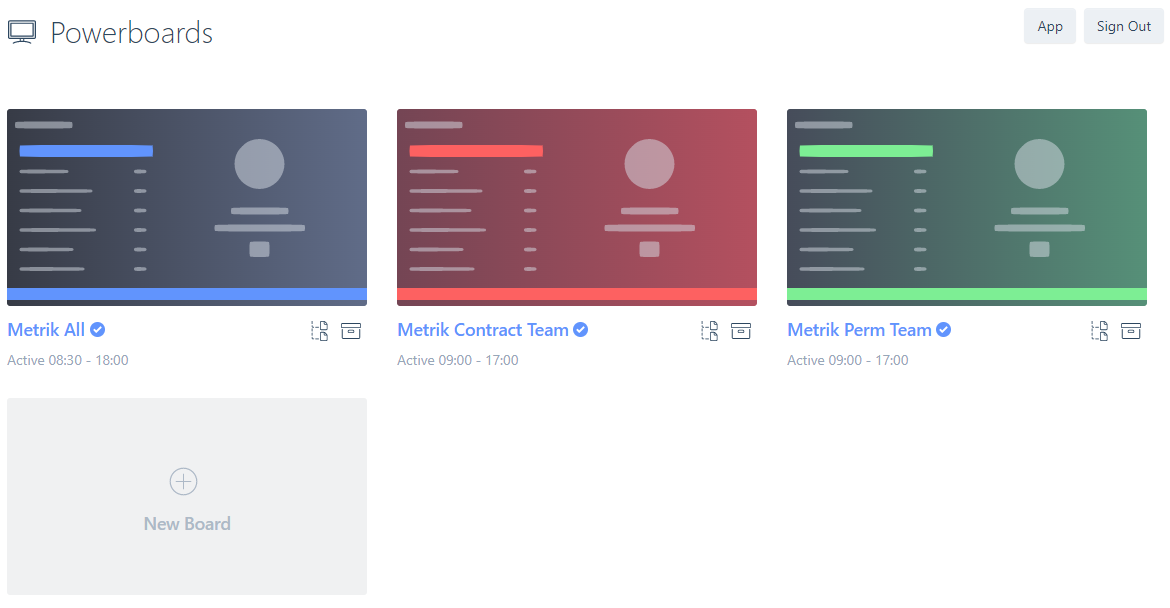
Board Configuration
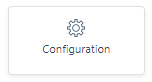
When creating a Board it must have a unique Board Name and User Name. You will also create the login details for that Powerboard, it is these details you will use to log in and display the powerboard on the relevant screens around your office.
The Organisation name will be used on the Ticker Tape when celebrating work Anniversaries.
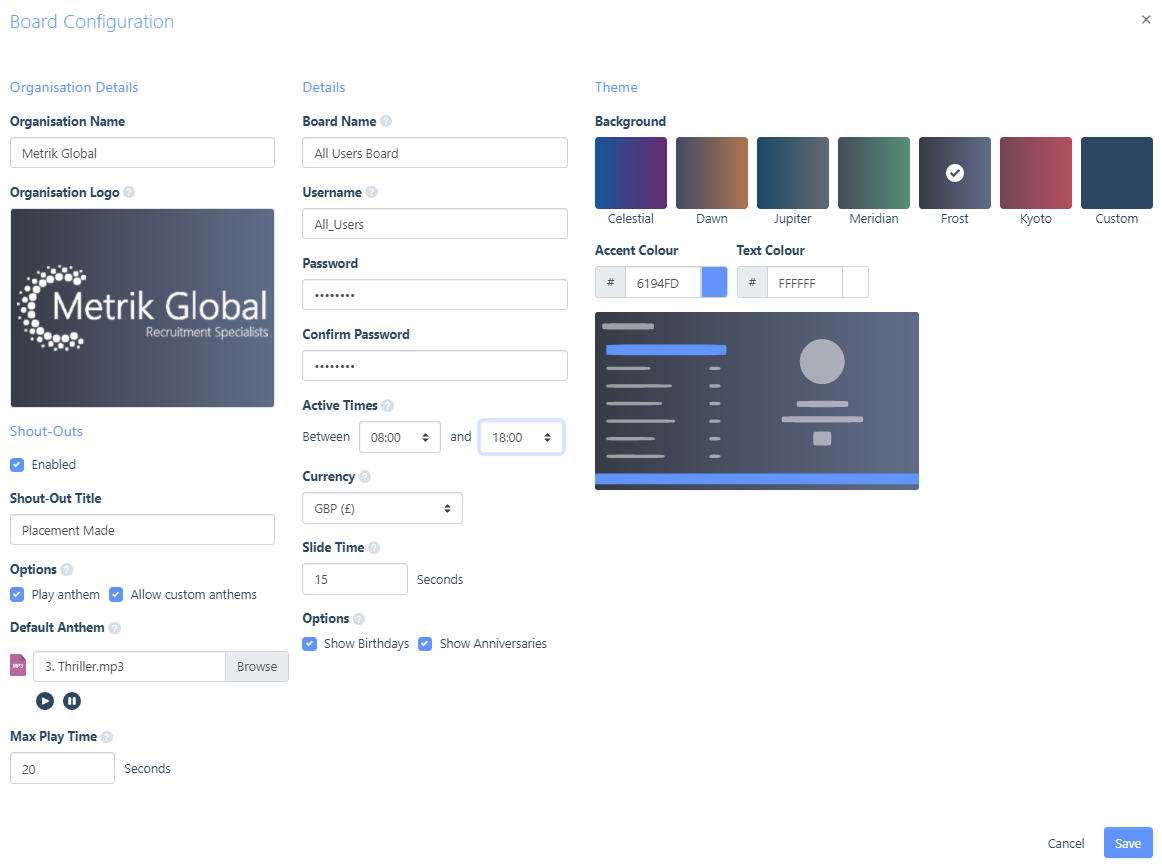
Slide Timings
In the Board Configuration area you set the Active Times, during which the Board will cycle through the slides as configured. Outside of the Active Times, the Board will display a Welcome screen (static screen) and the data will not refresh.
This is also where the Slide Time is set. This is how long each slide will be on the screen for, with the exception of any shout out slides as the length of time which these display for is dictated by Max Play Time (see below). The slide time excludes any fade in and out times.
A Board will cycle through all the relevant/configured slides and will refresh at the end of a cycle if the cycle is longer than 5 minutes. If the configuration means the cycle is shorter than 5 minutes it will repeat full cycles until the 5 minute minimum is reached before refreshing.
The refreshing cycle does not apply to the Shout Out slides as they are one-off slides that display at the point of the placement being saved. Neither does the refresh apply to the Ticker Tape as this displays in a continuous loop until it receives a Push message from the server for new data. This new data will then be displayed once it has finished scrolling through the current data.
Shout Out Slides
The Shout Out slides celebrate when a placement has been made in itris, and will display on the board. This slide animation runs for 20 seconds and will only appear once per placement.
You can choose for an anthem to play along with the slide to grab everyone’s attention, and even allow users to have their own anthem (see the itris Preferences article). The anthem file must be an .mp3 file.
If you choose to play an anthem you will need to set the Max Play Time. If the sound file is longer than the 20 second animation time the slide will loop until either the song finishes or the configured Max Play Time is reached (whichever is sooner).
If no other slides are configured apart from the Shout Out slides, a welcome screen (static screen) will display between shouts outs.
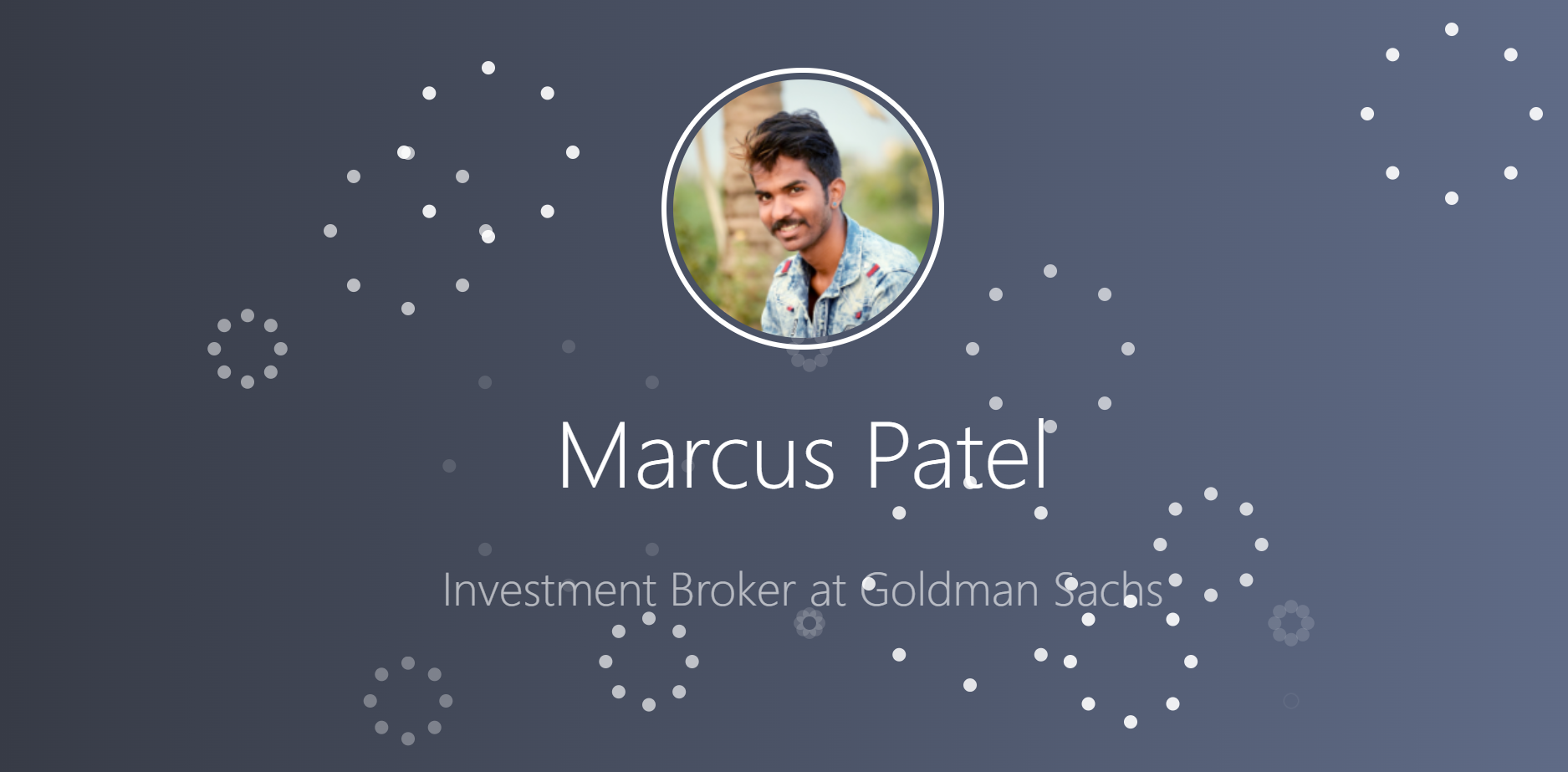
Theme
You can choose one of the pre-set custom themes or choose to create your own. When creating your own you can set the Background, Accent (which affects the Ticker Tape and selected user on Leaderboard slides) and Text colours using either the colour picker or by inputting the hex code.
Whereas the pre-set themes have graduated background colours, with a custom theme the background colour is solid.
Birthday & Anniversary Slides
Birthdays and Anniversaries slides will show those occurring over the next 7 days, and takes the data from the user accounts set up in the IMU, see the User Management | Users article. If there are no birthdays or anniversaries in the next 7 days these slides won’t show.
Other Board Configuration Options
The Organisational Logo will show on all of the slides so you will want to ensure it is visible with the chosen Board Theme, for example, you might want to create your logo in white so that it stands out. It is recommended this logo is in white with a transparent background in .svg or .png format.
You can additionally set the currency for the metrics to display in.
User Images
Where user images are displayed on slides these are the profile pictures assigned to the user’s account in the User Management area of the itris Management Utility, see the User Management | Users article for more information.
Users Configuration
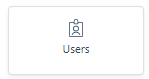
By default your board will be set to include activity for all users, by toggling this off you get options to manually pick users, choose by Team or by User Group.
Incentive & Leaderboard Metrics
You can create as many Incentive and leaderboard slides as you wish to display. There are 24 metrics that you can choose to use for each as listed below.
| Metric | Description |
|---|---|
| Jobs Obtained | Count of jobs created within the specified date range where the user is the Obtained By user. |
| Permanent Jobs Obtained | As above but for Permanent jobs |
| Contract Jobs Obtained | As above but for Contract jobs |
| Temporary Jobs Obtained | As above but for Temporary jobs |
| Roles Obtained | As with Jobs Obtained but multiplied by the number of roles. |
| Permanent Roles Obtained | As above but for Permanent jobs |
| Contract Roles Obtained | As above but for Contract jobs |
| Temporary Roles Obtained | As above but for Temporary jobs |
| Placements Filled | Count of placements created within the specified date range where the user is the Filled By user, excluding those that Did Not Start. |
| Permanent Placements Filled | As above but for Permanent Placements |
| Contract Placements Filled | As above but for Contract Placements |
| Temporary Placements Filled | As above but for Temporary Placements |
| CVs Submitted | Count of CV Submissions created within the specified date range where the user is the Submitted By user. Excluding those that are a draft. |
| Interviews Arranged | Count of Interviews created within the specified date range where the user is the Arranged By user. Excluding those that are a draft. |
| 1st Interviews Arranged | As above but only 1st interviews. |
| Offers Obtained | Count of the offers created within the specified date range where the user was the Obtained By user. |
| 1st Offers Obtained | As above but only 1st Offers. |
| Outbound Calls | As above but only those with category that has the type of ‘Outbound Call’. |
| Terms Agreed | Count of company terms where the agreed date is within the specified date range and the user is set as the terms’ user (This is not the created by user). |
| Meetings Occurred | Count of appointments created by the user where the start date falls within the specified date range, the type is Meeting and the meeting has not been marked as cancelled. |
| Jobs Obtained Potential | Potential Estimated Value of jobs obtained by the user and created within the specified date range. The number of roles within each job is taken into account. This columns details the Estimated Value across the whole job not just within the specified date range. |
| Placements Filled Value | Total Value of all placements filled by the user and created within the specified date range. For retained placements this value is solely based on the placement charge schedule amount and excludes confirmed retained charges. |
| Placements Filled Value (after splits) | Placements Filled Value - Splits Shared Value + Splits Obtained Value = Total Value |
| Placements Filled Value (after splits and rebates) | Total Value - Total Rebates = Total |
Incentive Slides
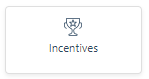
Once created the tiles for each Incentive will display with details of the date range applied, target and progress. Achieved targets will show with a green tick.
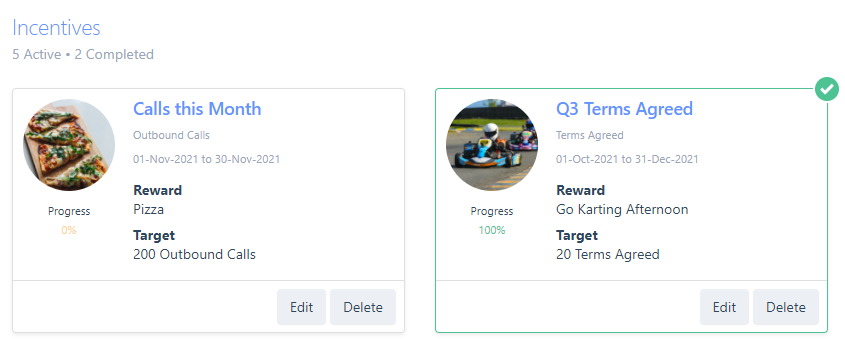
When creating an incentive you can set a date range for the period the incentive is active and an expiry date, after which the incentive slide will no longer show.
The slide itself will display the top 8 contributors towards the incentive, however unlike other slides, if there are no contributions the slide will still display.
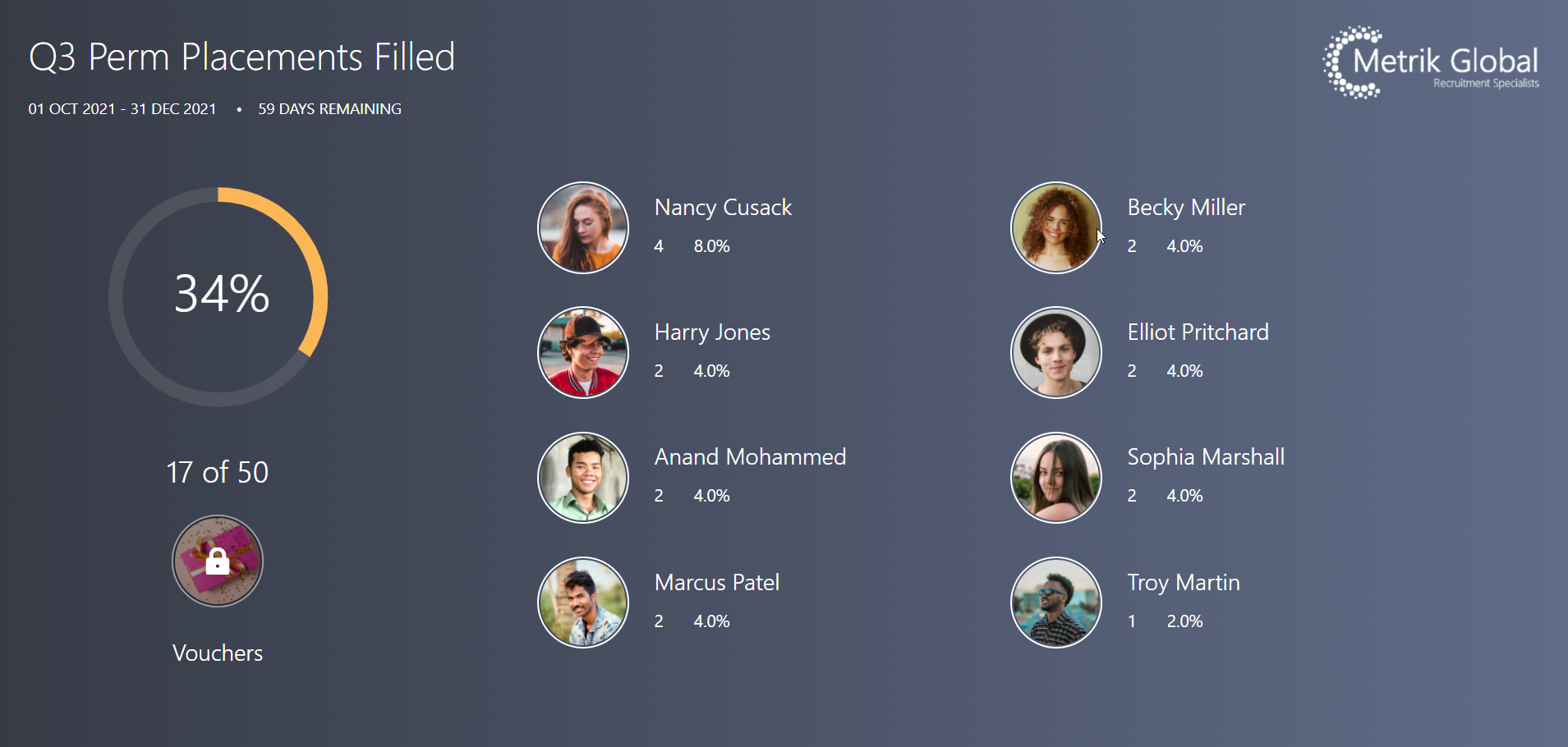
Leaderboard Slides

Leaderboards can be set up to reset Daily, Weekly, Monthly, Quarterly or Yearly.
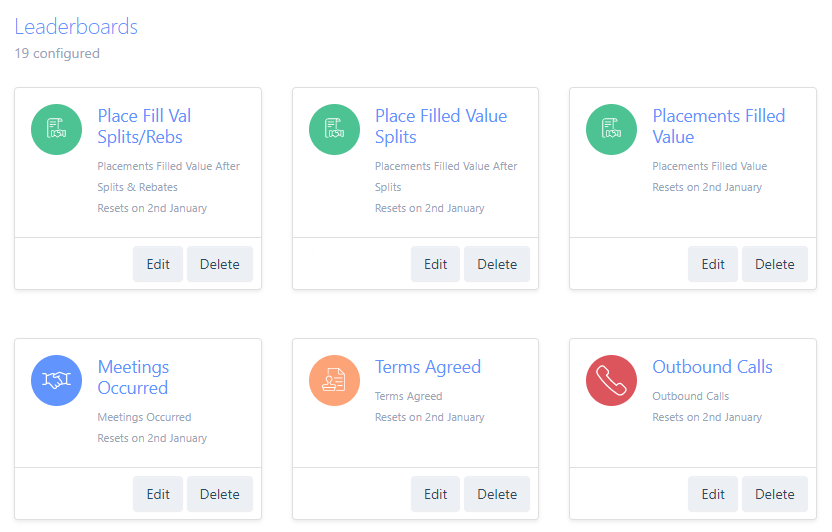
The Leaderboard Slide will show the top 10 users for the metric in order with the highest achiever at the top, and highlighted. The highlight will cycle through the users every 5 seconds continuously while the slide is visible.
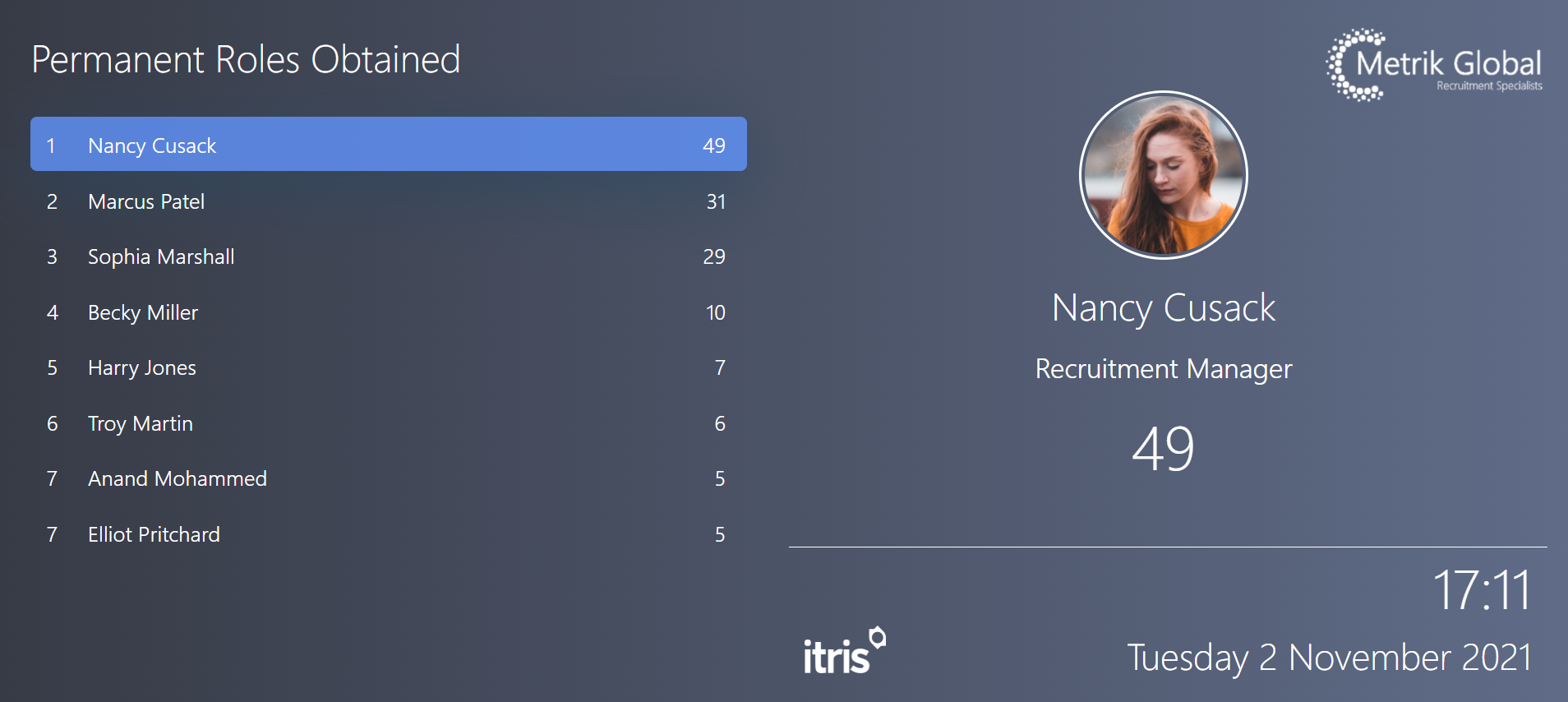
News Ticker
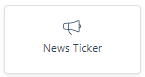
Once toggled on, the ticker tape will display on all slides except the Welcome and Shout Out slides. It will continuously scroll even as the slide behind changes.
The ticker tape will show across the bottom part of the screen, no matter if you have it set to display horizontally or vertically. When it is set to scroll horizontally the text will scroll across the tape from right to left, and if it is set to scroll vertically the text will scroll up from the bottom of the tape to the top.
If the news ticker is toggled on but there are no items configured or if items are configured but no data is applicable then the ticker tape will simply be blank.
Placements made and jobs obtained options can be set to include activity occurring between the last 10 minutes to 24 hours.
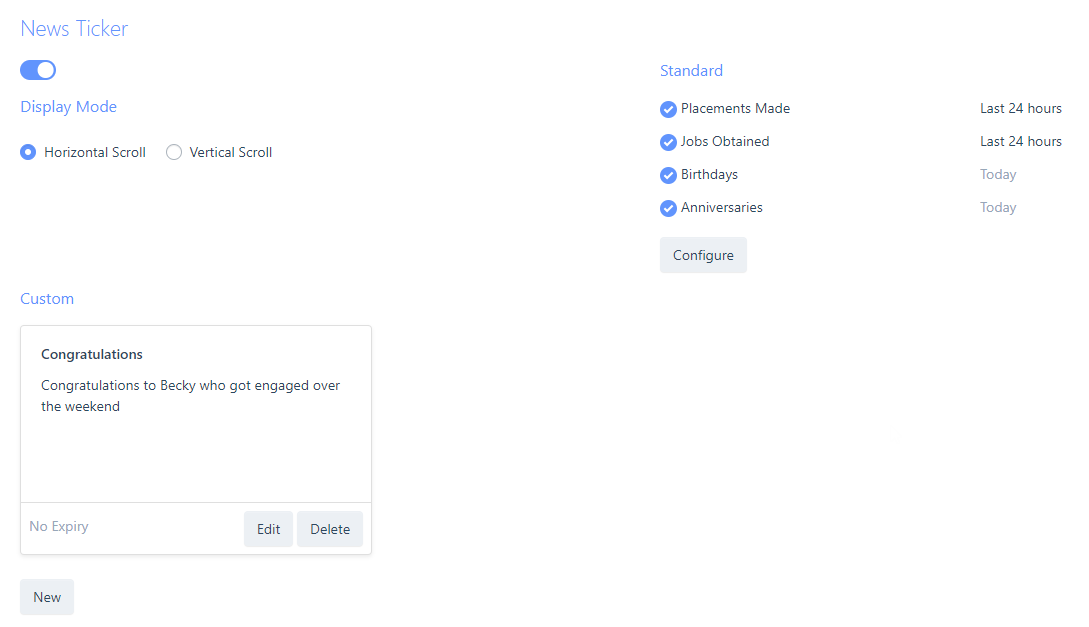
Ticker Tape Examples

Custom Slides
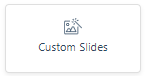
Multiple custom slides can be configured to visually display any other information.
The custom board required elements are the background image (.jpg or .png), a title and a message.
When choosing an image we recommend using one that matches the resolution or aspect ratio of the target Powerboard screen.
In terms of resolution, if your screen is Full HD the image should be 1920x1080, and for a 4K screen, it will be 3840x2160.
Aspect ratio is also key, Powerboards are designed to be run on TVs so assumes an aspect ratio of 16:9.
If the Powerboard will be displayed on multiple screens with different resolutions we recommend using the largest resolution.