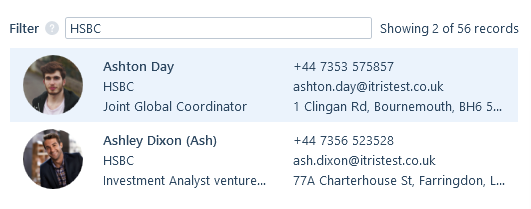Introduction
The Record Find control is located in the navigation bar, it can also be reached by Ctrl F on your keyboard.
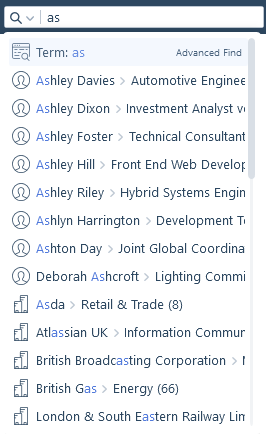
Here are some key things to know when using the Record Find Control:
- A maximum of 10 records of each record type will be returned
- You will need to add a minimum of two characters to search.
- Search on all or parts of the name for Applicant, Company and Contact records.
- The record find control will also consider any Known As names when returning results.
- Names can be searched with or without accents.
- You can search using record ID numbers.
- When searching for an applicant, company or contact by name only non-archived records will be returned, however, if you search on the ID number, archived records will be shown in the results.
- When searching for a job or placement using the job title or the placed person’s name, only live jobs/placements will be returned, however, if you search on the ID number, non-live jobs/placements will also be returned.
- You can search on telephone numbers by adding in 10 or more characters (consisting of numbers, spaces or plus symbols).
In certain scenarios you may want to determine the record types to search on, using the magnifying icon dropdown.
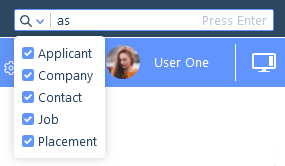
Advanced Record Find
There may be times when you search for a record and you’re unsure if the correct one appears in the record find list or the maximum of 10 records returned of each record type isn’t enough to locate the record you are looking for. With Advanced Record Find you can perform an advanced find for such scenarios which will provide some more in-depth criteria as well as a record card, so you can be sure that you’ve found the record you were looking for before navigating to it.
The Advanced Record Find is available in a number of areas throughout itris to help you locate the correct record, including (but not limited to); the new submission forms to find applicants or jobs, new emails/SMS’s to find recipients, reports to narrow down companies reporting on and when linking comments/attachments/appointments to other records.
Once you have entered your characters into the Find Record Control and hit enter on your keyboard, you can simply hit enter again and the Advanced Find will open, with up to 100 records displaying further details.
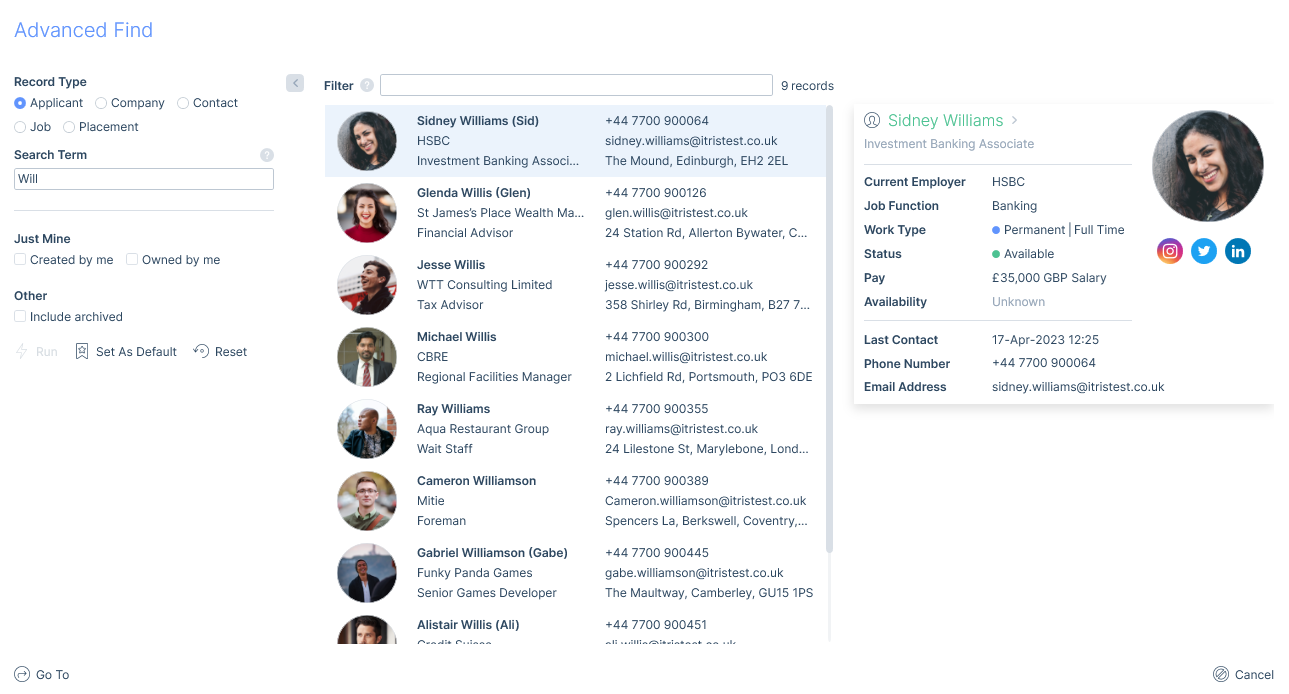
Filters
In addition to choosing a Record Type and adding a Search term, there are several filters available allowing you to drill down to the specifics even further. For example, filters include records created or owned by you and even include archived records. There is also an option to set your default filters for each record type.
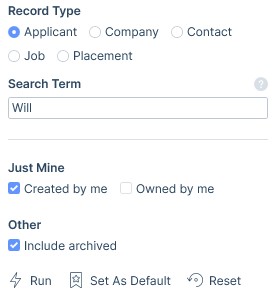
If the results are still too large for you to find the correct record, there is an extra filter above the results enabling you to search for additional information in relation to the record, such as Current Employer, Job Title, Default Phone Number, Default Email Address and Default Address.