You have the capability in itris to search all the main record types; Applicants, Companies, Contacts, Jobs, and Placements.
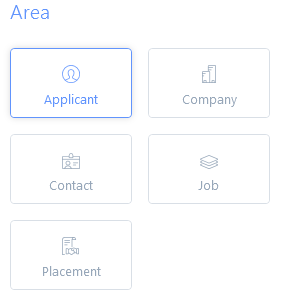
For each search area, you have a jump list menu of the different areas you might want to add criteria to. You can click on an item in the jump list menu to go directly to that area of the search criteria. Alternatively, when scrolling through the criteria the jump list menu will move to the criteria section in view.
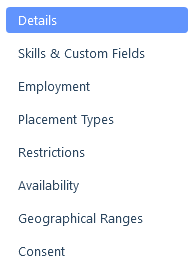
Unless otherwise stated by an OR, each area of criteria will act as an AND search, meaning records would need to match each piece of criteria in order to be returned in the results.
Reverse Criteria
In itris you have the option of searching via reverse criteria, i.e. to exclude records from being returned that have specific data assigned. For example, this might be utilised when searching for Project Managers based on Job Title but exclude those that have the statuses of ‘Do Not Use’ or ‘Unavailable’ which makes searching incredibly flexible.
Reverse criteria can be used to exclude selected list items.
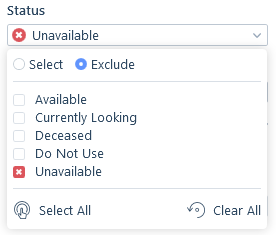
In some cases reverse criteria is available as one of a three-state criteria option: exclude, include and ignore.
Using the example below when searching applicants:
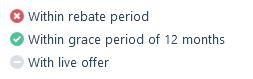
- exclude will remove any applicants from the results who are currently within the ‘rebate period’
- by including ‘Within grace period’, the results will be narrowed down to just applicants who are currently within a grace period (who meet all other search criteria)
- as the ‘With live offer’ is neither included nor excluded, it is ignored, so the applicants returned may have a live offer or not
Null Values
You can also find records with fields where the values are null, this provides the facility to scrutinise data quality and potentially, where applicable focus on completing fields on records that are missing it. To search on fields where the value is null, hover over the criteria label and if a null value search is possible, the null value icon will be displayed to the right of the label. Clicking onto the null value icon inserts a watermark in red text into the field or control stating ‘No Email Address’ or whatever text is relevant. This also disables the control until the label is clicked again to deactivate the null search.
So for example, finding all companies that do not have a Business Type against their record or contacts with no email address, will allow for an administrator to go through each record and populate these fields. Databases are only as good as the data that they contain.

Most, but not all fields can have criteria reversed (excluded) and be searched on using null values.
Searching by User
The User Selection control allows you to search itris based on one or more users. For example, these criteria could be used to search for applicant records created by the users you select. See the User Selection Control article for more information.
Running Searches
Once you have inputted your criteria and run your search, the results are brought back and displayed in the active searches area. The active searches will be saved for the duration of your session within itris, however, your search will disappear once itris is closed (unless you save the search first). The active list will show all of the searches that have been run in the session, provided they have not been closed, with the name of the search, the total results and the record icon of the search.
As well as running searches, you can also save results to be used again. This allows you to use results in another session as well as rerun the search to perhaps find new records matching the criteria. Any new records found will appear with a blue star indicating it is a new result within the search. This is useful when working with large search result sets and for searches that you wish to recycle.
Within the saved searches area is the Combine Searches functionality, allowing you to combine saved searches together. This can be used to show results from both lists, to only show those included in both lists or to exclude results of one saved search from another. Combining results from slightly different criteria is a way to yield a broader or narrower set of results. See the Managing Saved Searches article for further information.