Introduction
The Sidebar is a slider bar that is minimised by default. It can be accessed via the icon on the far right of the action bar. When you have un-seen Notifications (alerts and reminders) a red ellipse will be shown on the icon.

Once opened it is split into three sections: Agenda, Notifications and Calls.
To close the sidebar, you simply click the icon again.
The coloured icons against entries in your sidebar represents the appointment or event category, for quick and easy recognition. You also get details of the entry such as the name of the appointment and date/time etc.
Agenda
The Agenda shows appointments over the next seven days, which you are an attendee of, giving you a brief overview of the week ahead.
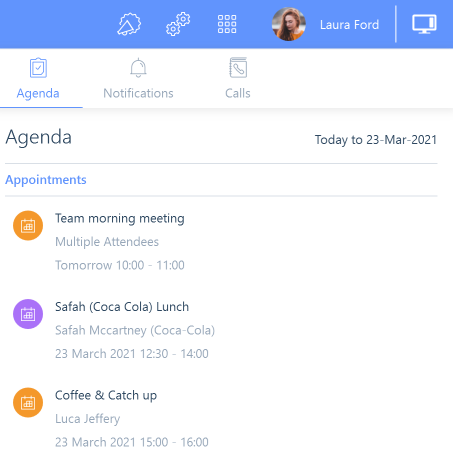
Clicking on the appointment will display the appointment card (please see the New Appointments article for more information) and hovering over the entry gives you options to edit and delete the appointment, making it easy to manage from here without having to go to the Calendar.

Notifications
The Notifications area is separated into Reminders and Alerts.
Reminders are time-based, meaning you have set to be reminded at a specific time, for example, interview and meeting reminders.
Alerts are event based and examples of when you will receive them are; you’ve been invited to a meeting (or if you’ve been uninvited, the meeting has been rescheduled or cancelled), a group has been shared with you, a record has been assigned to you or when you’ve been added to a split fee.

When you log into itris it will check for any new notifications, additionally, itris will continually check for notifications and notify you via a pop out Toast.
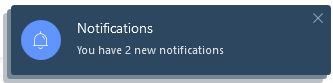
Your status bar will display the number of your unread Reminders and Alerts.

When you open the sidebar the Notifications badge will let you know when you have unread notifications.

Any unread notifications will also be encircled with a dotted line. Once viewed (e.g. once you’ve accessed the notifications tab within the sidebar) this dotted line will disappear.
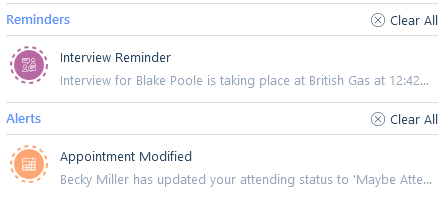
Hovering over a notification will give you the option to delete the notification, alternatively you have a Clear All option for both the Reminders and Alerts sections.

Calls
Your calls list will be the same list as your scheduled calls (showing calls to which you are an attendee), however, it will only display the current seven days. You can use the carousel to change between weeks. Calls marked as Done or Cancelled won’t show here.
Your calls are split into Priority Calls and Any Time Calls.
Call appointments set with a specific time are called Priority calls, and those set as all day are called Anytime calls (see the New Appointments article for more information).
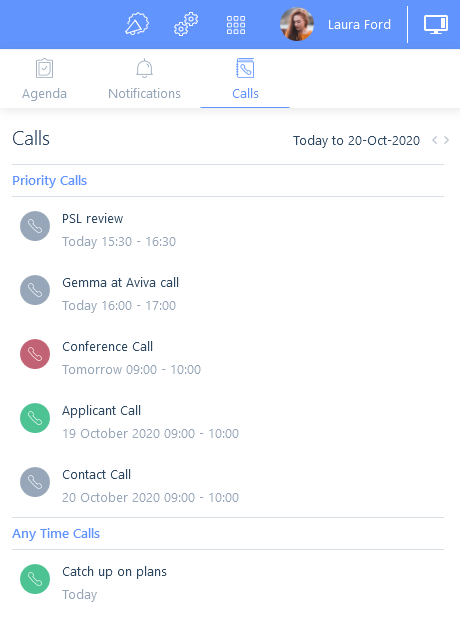
From your sidebar calls can be marked as completed, as well as edited or deleted.
