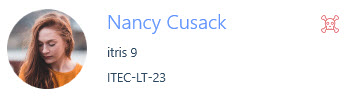itris updates are run and Installers are downloaded from the itris Management Utility (IMU). These are found in the itris Updates tab of the Systems area.
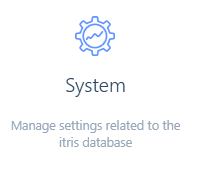
Here you will see displayed details of your current version and the various functions you can perform, and on the right-hand side of the screen you will see all the users currently logged in to itris and the IMU.
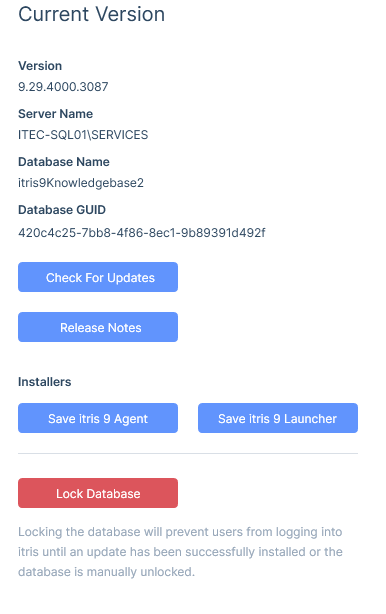
Checking and Installing Updates
Once you click on Check for Updates, you will get a message telling you if a newer version is available.

There are two install options: Install Now, or Scheduled Install for later on.

You will want to ensure that no users are logged in during the installation process, so scheduling the installation for a later time (such as overnight) may be more convenient for you and your users.
The itris Agent service will be responsible for performing the update (whichever option you choose).
If the itris Agent Service is not running you will be alerted to this after selecting your install option. If you are a Cloud customer, please contact the itris Service Desk team for assistance, otherwise please contact your own IT support.
If you are not a Cloud customer (e.g. itris sits on your own servers) whether you choose to Install Now or Schedule Installation you will be asked to ensure you have a full backup before updating.
If you have licenses for the itris 9 web products such as the API or Powerboard you will be reminded to contact our Service Desk to update these products for you so that they are in line with the version you are updating to.
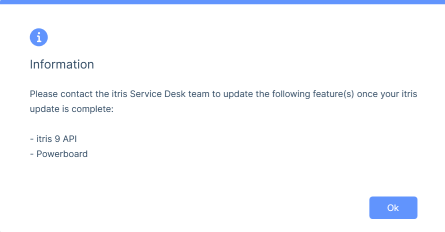
If any users try to log in whilst the update is in progress they will see that an update is occurring and be able to track the progress of that update.
Once the update is completed, the next time a user logs in the new update will be downloaded for them locally.
Scheduling an Install
If you decide to schedule an installation you will get the option to choose the time and date of the installation . If you have users in multiple time zones please note that the update will schedule for the time/date of the person inputting the time/date.
Once scheduled the details will be displayed and you will get the option to cancel if necessary. You can now close the IMU.
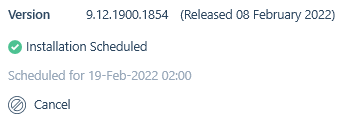
itris countdown
In itris, if there are less than 24 hours until a scheduled update, a countdown timer pill will appear to the left of the Find Record Control in the Action bar for all users. Clicking on the Pill will give the user a little more detail and provide them with a link to the latest release notes.
The countdown pill will differ depending on how long there is before the update (these will all be in the local user’s time).
If there are more than 60 minutes (but less than 24 hours) to go it will show the scheduled time.

If there are less than 60 minutes it will countdown the time, and the pill will turn red when there are less than 30 minutes.


When the countdown is reached, itris and the IMU (if open) will close without any further warning.
Install Now
If you want to install now and you have users that are still logged in you can terminate their session for them, see the section below for Terminate User Sessions.
If there are no users logged in the installation will proceed (at this point if you (the person logged into the IMU to run the update) still have itris open it will be closed for you).
A window will open tracking the progress of the update, with the most recent log at the bottom of the list.
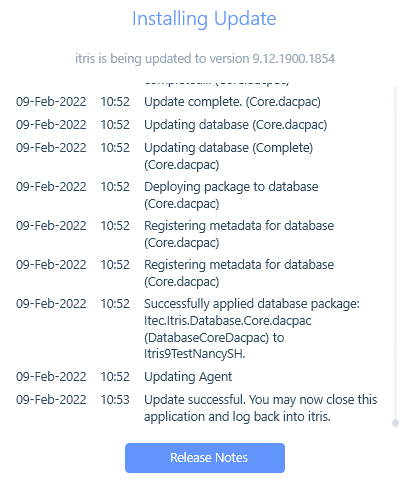
The IMU will remain open whilst the download and installation takes place. However, you can close it and the update will continue (as it is being handled by the itris Agent Service). Once the installation is completed, if you still have the IMU open you will need to close it.
Save itris 9 Launcher
This allows you to save the itris 9 launcher in a local or shared location so that it can be installed onto the required machines for user sto access itris via it. See the itris Launcher | Log in article for further information
Save itris 9 Agent
This allows your database administrator(s) to get a copy of the installer for the itris Agent. If you have an older version of itris (e.g. you do not get the Install Now or Schedule options), on your next update (to the latest version with these options) you will need to save a new copy of the itris 9 Agent.
Lock Database
The database will automatically lock during an update. Additionally, you can use this option to manually lock the database and prevent users from logging in.
The database will unlock once an update has been successfully installed or the database is manually unlocked.
Terminate User Sessions
If you wish to remotely log a user out, for example, when you do an update, you can use the Terminate User icon which appears when hovering over a user’s name in the Active Sessions area. This will then display a message on the user’s session, letting them know their session has been terminated.