The Timesheet Hub and Report is accessible via the Timesheet Hub icon on the Navigation bar.

Adding timesheet and expense data not only allows you to export that data for payroll purposes, it will also mean a more accurate Estimated Value calculation for each placement. The updated Estimated Value will be shown on the placement record and throughout itris in the various reports and searches displaying this data.
Timesheet Hub
The timesheet hub displays an alphabetical (by first name), filterable list of placements which are enabled for Timesheets and Expenses. Additionally, a calendar relating to the selected placement plus its details is displayed along with entered timesheets, expenses and placement comments.
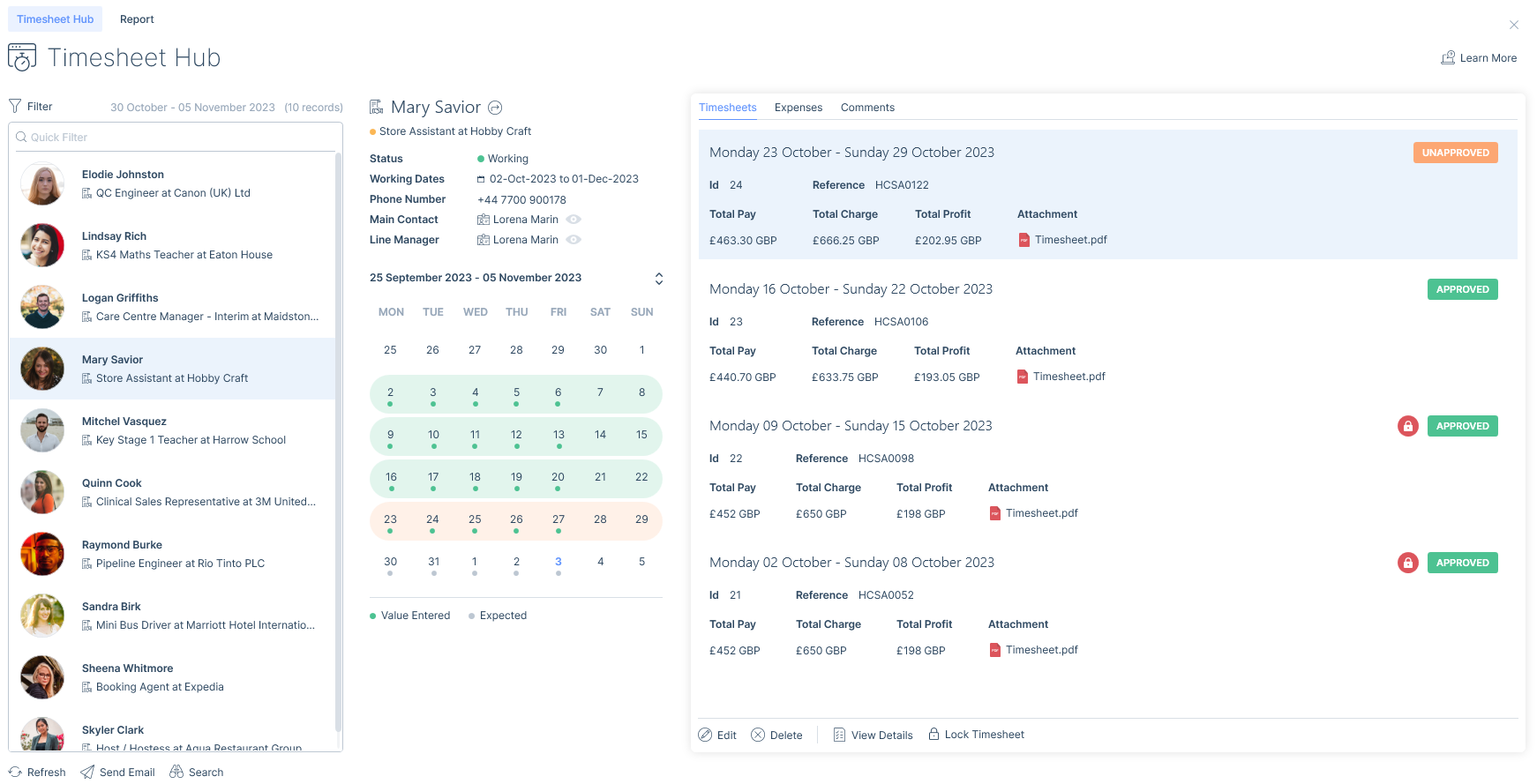
Placements List & Filters
The placements list shows basic details of the placement, with further placement details available to the right above the calendar once a placement is selected.
This list can be filtered to show those relevant to you using the Filter option above the list

The filter allows you to choose to filter placements enabled for timesheets and expenses by timesheet period. This includes a custom date picker to select any date, results will then be returned for the timesheet period the selected date falls within.
The filter also allows you to narrow down to placements with/without timesheets, and if filtering to those with you can further filter by the status (e.g. approved/unapproved). Additionally, you can filter to placement filled by user(s).
You are able to set your own defaults for the filter.
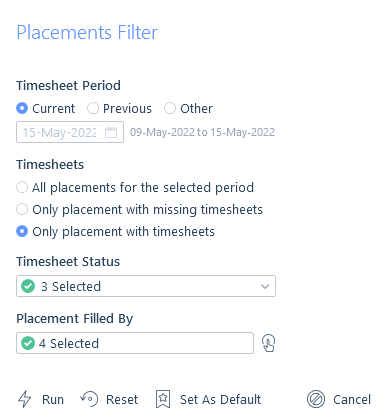
Above the list of workers is also a Quick filter which will filter on just those placements returned from the main filter. This filter works on any of the visible information in the placement list: name, job title and company name.
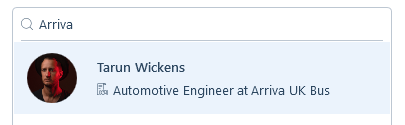
At the foot of the placements list, you have options to refresh the list, email, send SMS and convert the list to a focused search.

Placement Information & Calendar
This area shows further details about the placement record selected in the list, along with a calendar. The calendar shows a summary of where timesheet data has been added and where it is expected.
- Timesheet periods with an approved status will show highlighted in green.
- Timesheet periods with an unapproved status will show highlighted in orange.
- On the days a timesheet entry is expected but has not been added a grey ellipse is displayed.
- You can scroll through the calendar to past or future dates using the up and down arrows.
The days displayed in the calendar is based on the timesheet period that is set in the IMU, please see the Settings | General Settings article for more information.
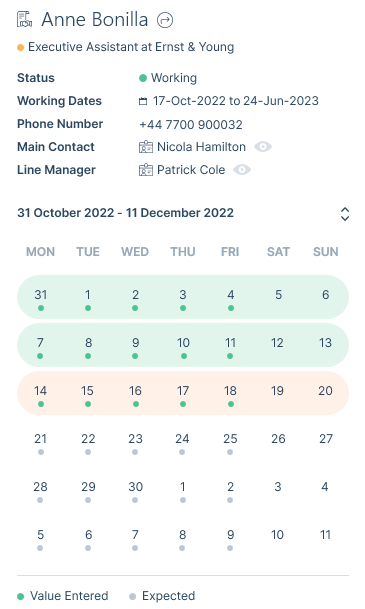
Adding a New Timesheet
Timesheets are added via the Calendar by clicking on the relevant timesheet period. There are two possible methods available for entering timesheet data: Unit Entry or Time Entry.
Your default option can be set in your itris Preferences (see the itris Preferences article) or set here by ticking to remember the selection. Alternatively, you can choose a method each time you enter data.
Unit Entry mode is used for adding units (e.g. 8 hours / 1 day) to specific rates within the timesheet’s period.
Time Entry mode is used for adding working times (e.g. 0800-1700) to specific days and then automatically to the applicable rates or times can be manually added against the relevant days and rates for the timesheet period.
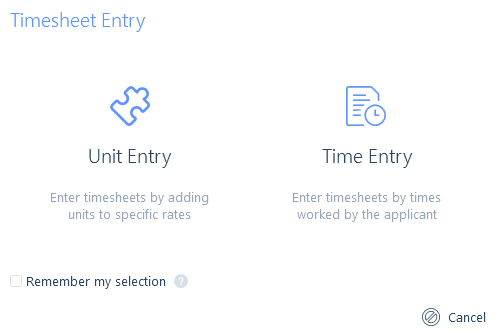
With both options, the timesheet entry form will show details of the placement on the left-hand side, including start and end dates, a drop-down menu to choose the status of the timesheet, space for a timesheet reference (for example if provided by the client), a notes section and an attachment area (for the original signed timesheet file, for example).
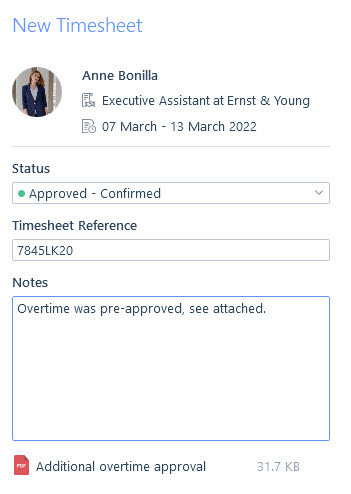
Once a timesheet is saved the pay and charge values from the rate are locked into the timesheet and therefore any changes to the rate on the placement records will not affect the values shown on previously added timesheets (unless the timesheet is fully edited after the rate is changed, see Editing Timesheets below).
Please note that the pay/charge interval (e.g. hourly or daily) is not locked into the timesheet and therefore what is shown/applied to the timesheet will be a reflection of the current state of the rate on the placement. However, this won’t affect the financial values as the pay/charge values and the number of units by which they are multiplied are still a reflection of what they were when the timesheet was originally created.
Saved timesheets are displayed on the Timesheet Card.
Unit Entry
In Unit Entry mode the placement’s rates will show in the order of Base Rates and then Alternative Rates (see Rates article for more information) that are valid for the timesheet period selected. This is dictated by the start and end dates applied to the rates on the placement. If there is more than one base rate valid for the timesheet period these will be ordered by the effective date ascending, and then the same for alternative rates.
For each rate, the start and end dates will be shown, along with the pay, charge, times/days applicable, and either the Base (green) or Alternative (orange) Rate icon.
Where notes have been added to the rate this will be displayed above the pay and charge information.
Shaded days/times denote the rate is not expected on those days/times based on the rate and shift data on the placement, however, time can still be added to these if needed.
Using the example below a shift has been applied to the placement that covers Monday to Friday (e.g. not weekends) from 9am-5pm, but the overtime rate does not start until 6pm. Therefore the weekends and the alternative rate will show as shaded as they are outside of the shift.
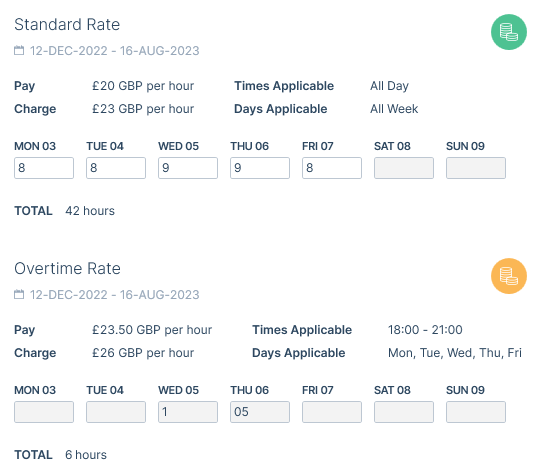
Where an applicant is being paid an hourly rate, the hours worked are entered against the appropriate rate (e.g. 8 hours), and where an applicant is being paid a daily rate a 1 can be added to denote one day’s work. You can also add in decimals for part hours/days. When using decimals 0.25 will equal a quarter-hour (15 mins) for hourly rates, or a quarter of the day for daily rates.
To allow for scenarios where you might want to add all the hours/days worked for one week under one day (e.g. all added to a Sunday) you are able to add any numerical figure into the fields.
Time Entry
In time entry mode you are specifying the actual start and end times of the shifts that were worked.
One Rate
If there is just one rate on the placement that rate will be shown next to the time entry fields.

Multiple Rates
If there are multiple rates on a placement the timesheet entry form will show Automatic Rate. This means that you simply have to input the start and end times that the applicant worked and itris will automatically assign the relevant hours to the correct rate based on the times/days added to each rate.

Once the timesheet is saved, if you then edit the timesheet entry you will see that itris has assigned the relevant times to the relevant rate.
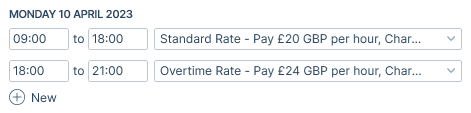
If you wish, you can manually enter the rates against the relevant times using the drop-down list.
Here the rates will be ordered by Base Rates and then Alternative Rates (see Rates article for more information) that are valid for the timesheet period selected. This is dictated by the start and end dates applied to the rates. If there is more than one base rate valid for the timesheet period these will be ordered by the effective date ascending, and then the same for alternative rates.
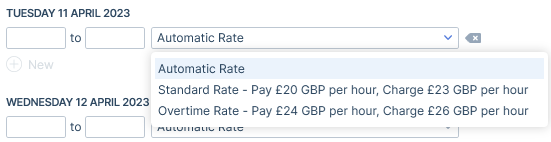
Timesheets, Expenses & Comments (Timesheet Card)
On the right, you will see the Timesheet Card which gives a snapshot of Timesheet and Expenses data that has been added to the selected placement, as well as actions you can perform on these entries and placement comments.
Timesheets History
Previously saved timesheets display here ordered by timesheet start date descending (so that the most recent timesheet is at the top) and each shows a short summary of that timesheet and whether or not it is locked.
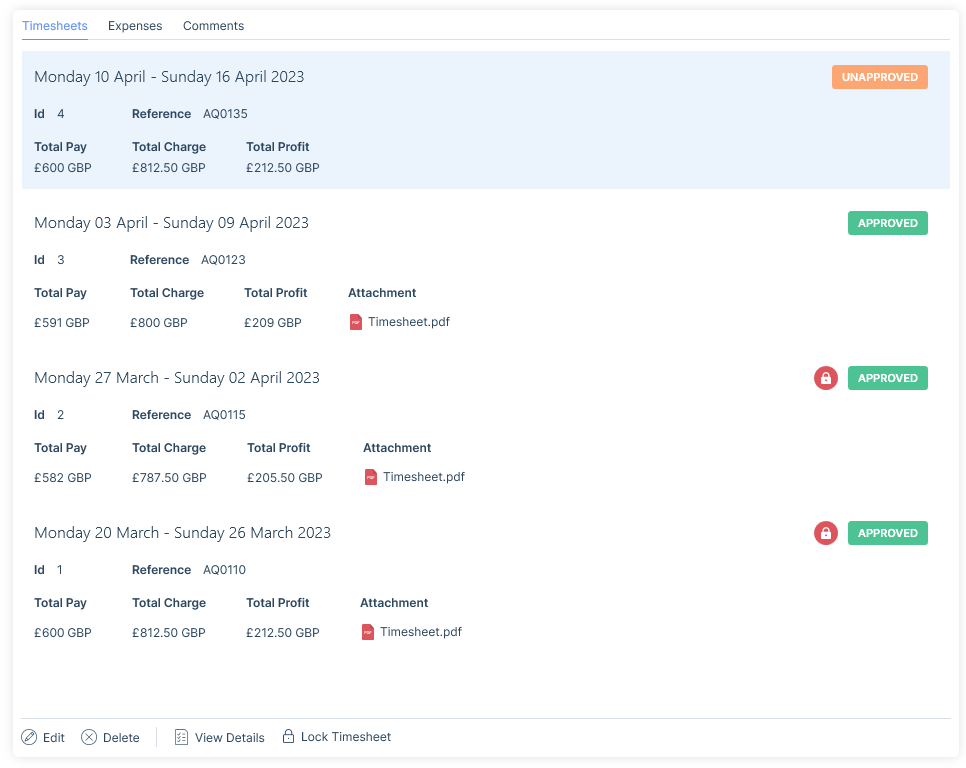
Editing a timesheet
If a timesheet is unlocked (see below) you will be able to edit it. This will be the same form (e.g. either Unit or Time Entry) in which the original timesheet was entered.
However, if a rate of the placement has been updated since the timesheet was added, then when editing you can choose to either edit the properties (such as status, reference, attachment and notes) without refreshing the pay and charge values, or you can choose to edit the timesheet values.
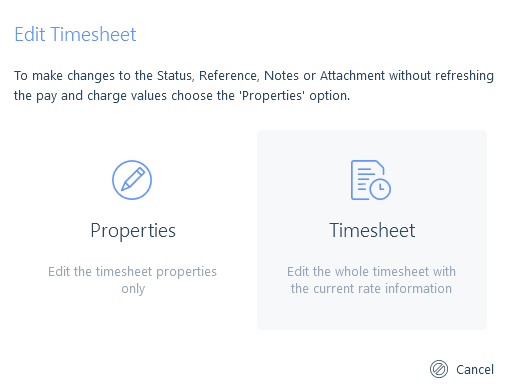
Properties
If Properties is selected, an edit form will display with just the properties for the timesheet. This includes the Placement Details, Status, Reference, Notes and Attachment.
Timesheet
If Timesheet is selected, the full timesheet form will be available for edit, this includes the properties and the time entered (in the mode in which it was initially entered e.g. either Unit Entry or Time Entry).
Please note, when editing a timesheet if time has been added against a rate that has since been edited on the placement, the new information will refresh onto the timesheet when saving the edit.
Deleting a Timesheet
If you have permission to do so you can delete timesheets (see the User Management | Permissions article for more information). Timesheets can only be deleted if they are unlocked (see below).
View Details
View details is a read-only summary of the timesheet details entered, including the start and end times if Time Entry mode was used to add the timesheet.
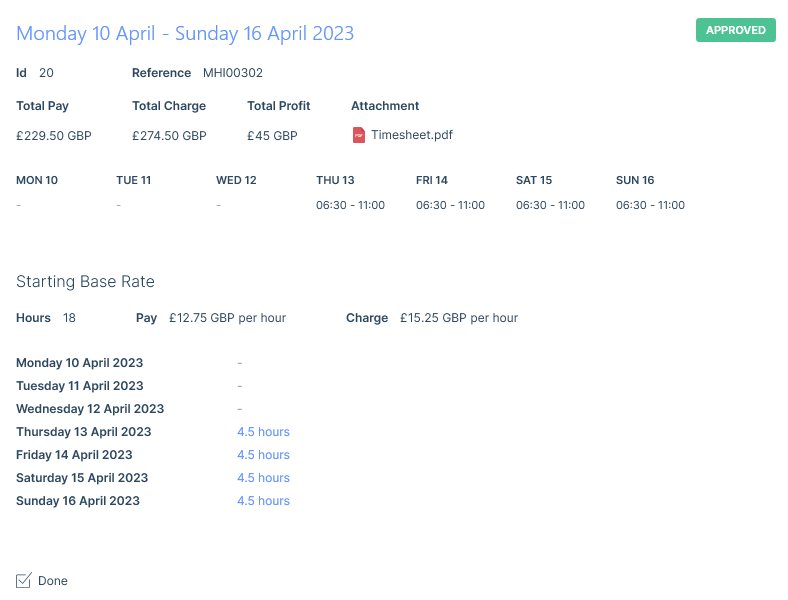
Locking/Unlocking
A timesheet can be set to Locked to denote it has been paid and/or exported to an external payment system for processing (see the Timesheets Hub & Report article for more information).
Only timesheets with an approved status can be locked. Locked timesheets can’t be edited or deleted.
Additional Useful Timesheet Information
Deleting Rates: if a rate has been used in a timesheet you will be unable to delete it from the placement.
Switching Work Types: if timesheets exist against a placement you will be unable to switch it from an interval payment placement to a fixed fee placement.
Expenses
The Expenses tab within the Timesheet Card lists any expenses related to the placement record. These are ordered by the Incurred on date descending (so that the most recent expense is at the top of the list). The list will display details of the expenses including whom it is to be paid by, type (e.g. reason for the expense), status (approved/unapproved), date incurred and whether it is locked. You can also add notes and an attachment.
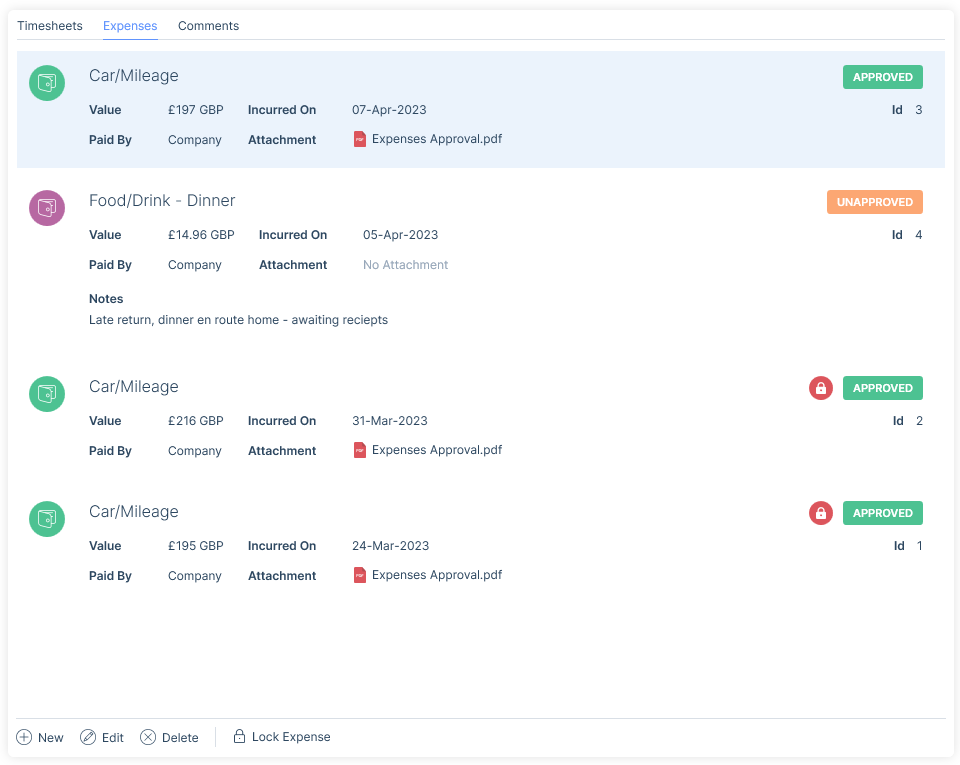
As with timesheets only approved expenses can be locked and may be used to denote it has been processed/paid. Locked expenses can not be edited or deleted.
When an expense is set as Paid by Agency (e.g. yourselves) the value of the expense is deducted from the placement’s estimated value.
Comments
The comments tab will show the 30 most recent comments for the placement and allow users to add new comments. This is particularly useful if you have dedicated users adding in timesheets as it means they won’t need to navigate away from the Timesheet hub in order to view/add comments.
However, should you wish to view more, the View All button will take you to the comment tab of the placement record.
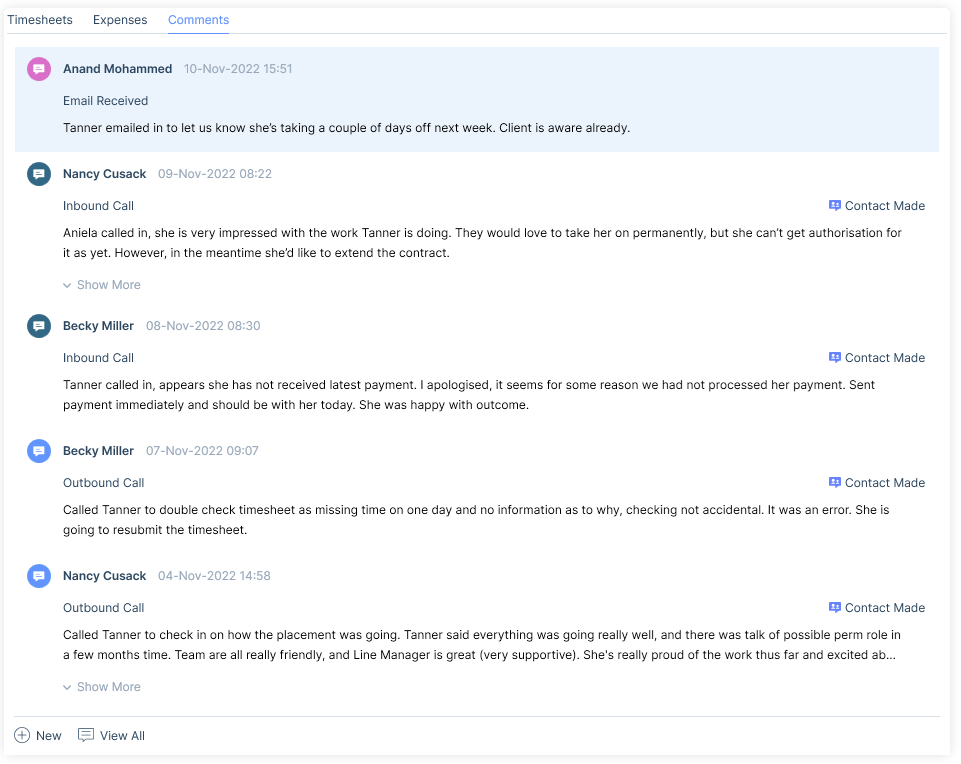
Working on a smaller screen
If you are working on a smaller screen you are able to collapse the placements list in order to see the Placement Information, Calendar and previously added timesheets/expenses and comments areas.

Timesheet & Expenses Report
The Timesheet & Expenses report will list timesheet and expenses data broken down by day and (in the case of timesheets) by rate. The results order will be grouped by placement and the by item date ascending. Access to the report is permission-based (see the User Management | Permissions article).
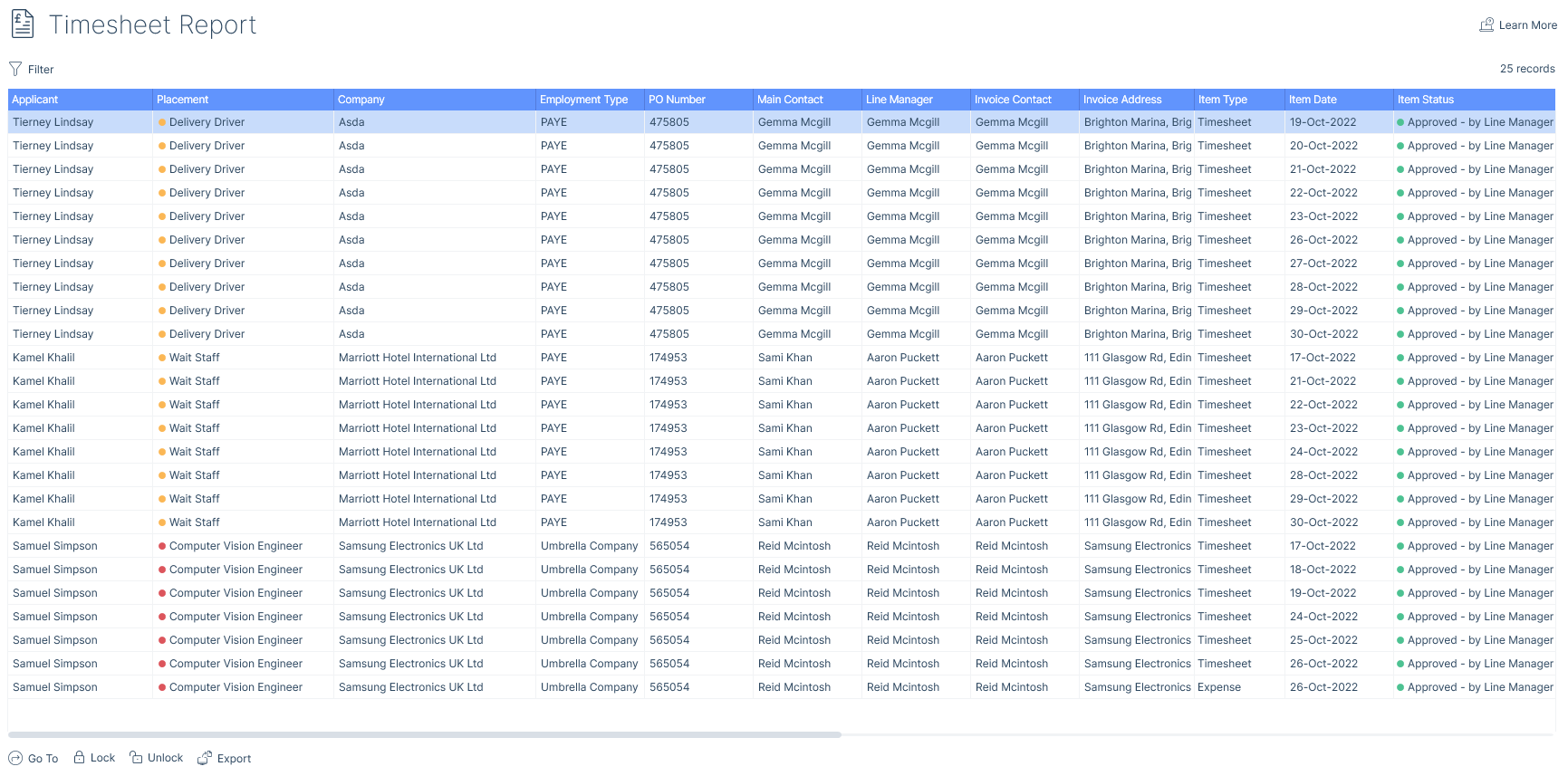
When filtering the report you can filter by either Timesheet Period (the period in which the items fall) or by the date they were created.
There are a number of other filter options you can choose to report on including: just timesheets, just expenses or both; the item created by user, statuses, placement filled by user, whether or not the item is locked and more.
You are able to set your own defaults for the filter.
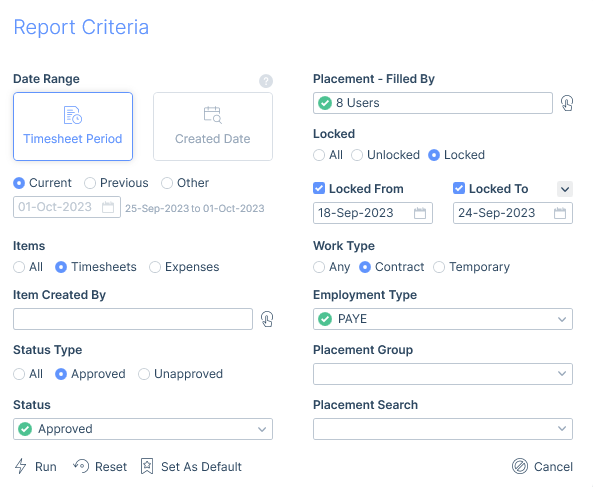
Once you have run the filter you have a number of action buttons available.

Go To will open the selected placement on the timesheet or expenses tab as appropriate for the selected item.
Selecting Locked will Lock all approved Timesheets in the report. Locked timesheets will show the date and time they were locked (whether from the report or locked elsewhere).

You can Unlock all the Locked timesheets in the report if you wish using the Unlock button.
This report can be exported (based on your permissions) so that, for example, it can be fed into a 3rd party payroll system. See both the Data Exports and User Management | Permissions articles for more information.
Also, see the Grid Columns article for how you can add and remove columns shown in the report.
Exporting
Once you have clicked to Export the report you will have the option to choose which columns you wish to export, re-order the exported columns and save those settings as your default. Please see the Data Exports article for more information.
When exporting timesheet and expenses data if you have one or more items that are unapproved you will be warned and asked if you wish to proceed (as you may not want to process unapproved items).
Additionally, if you have permission to Lock/Unlock items, you will also be asked if you wish to Lock those you are exporting. Locking items can be used to indicate that an item has been exported (and therefore does not need to be exported again). Please note that any unapproved items on the export will not be locked.
If you are running the report to export for payroll purposes you may first wish to filter the report to only show approved timesheets and those not locked before exporting. This way you are only exporting those that you have the approval to pay and that you have not already exported.
Timesheet Report Columns
The following are all of the columns available on the Timesheet Report/Export. Those stared are the default columns. You can move columns about and add and remove them, for more information please refer to the article Grid Columns, and for more information on exporting see the Data Exports article.
- Placement ID
- Applicant ID
- Applicant*
- Applicant Title
- Applicant First Name
- Applicant Middle Name(s)
- Applicant Last Name
- Applicant Date of Birth
- Applicant Email
- Applicant National Identifier
- Placement*
- Job Function
- Company ID
- Company*
- Placement Address ID
- Placement Address
- Placement Location
- Department
- Placement Start Date
- Placement End Date
- Work Capacity
- Employment Type*
- Trading Company ID
- Trading Company
- Trading Company Address
- Trading Company Registration Number
- Trading Company VAT Registered
- Trading Company VAT Registration Number
- PO Number*
- Job Reference
- Placement Reason
- Filled By User ID
- Filled By User
- Filled By User Team ID
- Filled By User Team
- Main Contact ID
- Main Contact*
- Main Contact Email
- Line Manager ID
- Line Manager*
- Line Manager Email
- Invoice Contact ID
- Invoice Contact*
- Invoice Contact Email
- Invoice Contact Address ID
- Invoice Address*
- Invoice Location
- Item Type*
- Item Date*
- Item Status*
- Item Created On
- Item Created By
- Item Locked On*
- Rate ID
- Rate Name*
- Timesheet ID*
- Timesheet Reference*
- Timesheet Start Date
- Timesheet End Date
- Timesheet Notes
- Expenses ID*
- Expenses Type*
- Expenses Name*
- Expenses Paid By*
- Expenses Notes
- Pay*
- Charge*
- Units*
- Total Pay*
- Total Charge*