Appearance
The SMS plugin interface is similar to how SMS apps look on mobile phones. You have access to a list of conversations and their history (depending on the retention period, please see the Integrations | SMS article) which enables you to view all your incoming and outgoing SMS in one area. As using your phone is common in day to day life, the display should seem familiar to you. On the right of the SMS window, you will see the recipient’s Record Card which provides you with a snippet of information including Job Title and Contact Details. Clicking the recipient’s name will navigate you to their record.
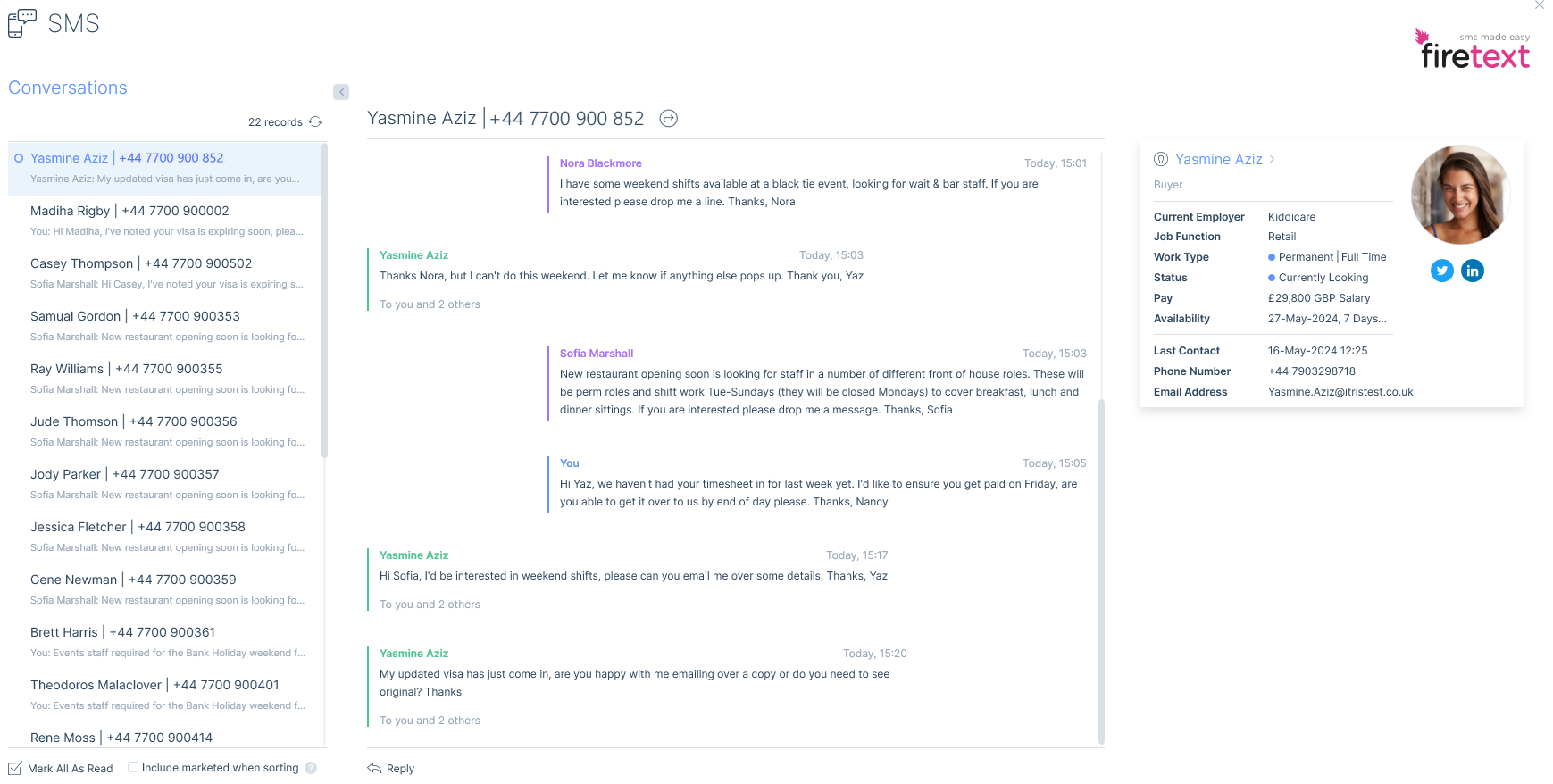
Sending an SMS
You will be able to send an SMS from the following areas:
- Reply Button directly in the SMS plugin.
- Send SMS button in the Navigation Bar which will open up a blank SMS window, allowing you to add recipients individually.
- All of the main record types have Send SMS in the Action Bar. For Job Records, you can send an SMS to the Main Contact and Line Manager and for Placement Records, you can send an SMS to the Applicant, Main Contact and Line Manager.
- The coloured SMS Icon in the Details tab on the Applicant, Company and Contact Records.
- Send SMS Button in Record Groups which will allow you to send SMS in bulk.
- Send SMS Button in Search Results which will allow you to send SMS in bulk.
The above will open the New SMS form, providing you have your default Country Code is set, see the itris Preferences article for more information.
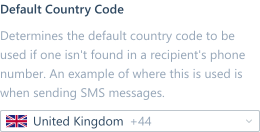
The New SMS window will show the Recipient(s) on the left, with the option to add additional recipients (unless sending in bulk of 100 or more, see the Bulk SMS section below for further details).
On the right the total number of characters in the message, how many messages will be sent and the message text will be displayed.
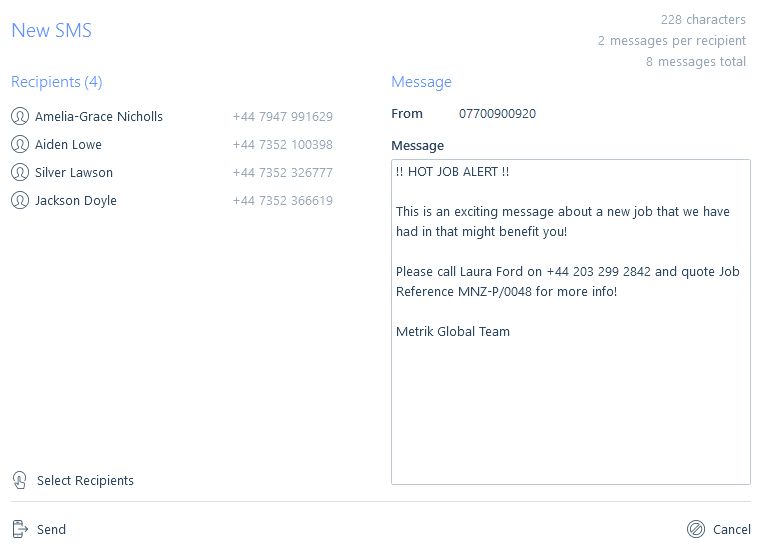
Any applicant that is invalid, for example they have an invalid number or have opted out of bulk SMS, will show with the validation icon, hovering over this will display the reason. Recipients can be individually removed if necessary.
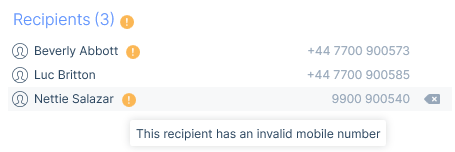
Bulk SMS
When sending a SMS in bulk to 100 or more recipients, the recipients list of the left will be collapsed (if the form is originally opened with the 100+ recipients).
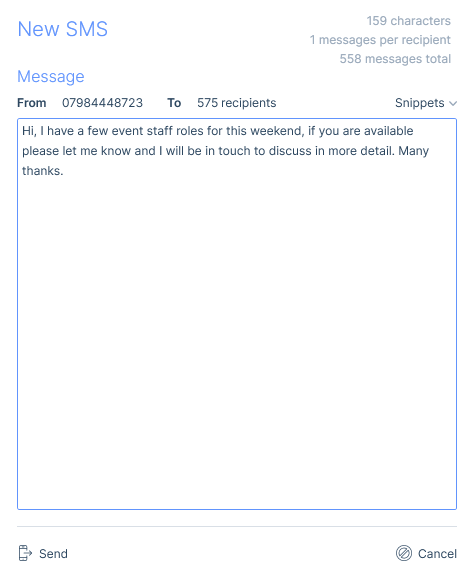
At the point of sending the SMS any Exclusions will be displayed in a semi modal from where you can proceed or cancel the operation.
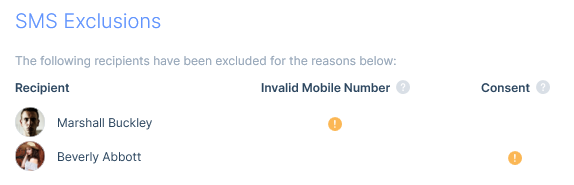
SMS Snippets
SMS Snippets help streamline your workflow with the option to apply pre-written snippets of text to your SMS message.
SMS Snippets are user specific and can be created and managed via the Action bar within the SMS area.

Once snippets are created, you can additionally choose for one to be set as your Default to load each time you create a new SMS message.
Snippets can be used for messages that are commonly sent or used as prefixes/suffixes to a message.
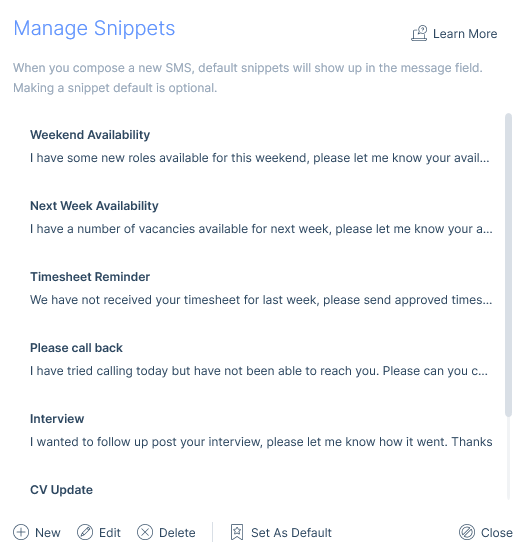
SMS Snippets are added into you SMS Messages via the Snippet drop down menu.
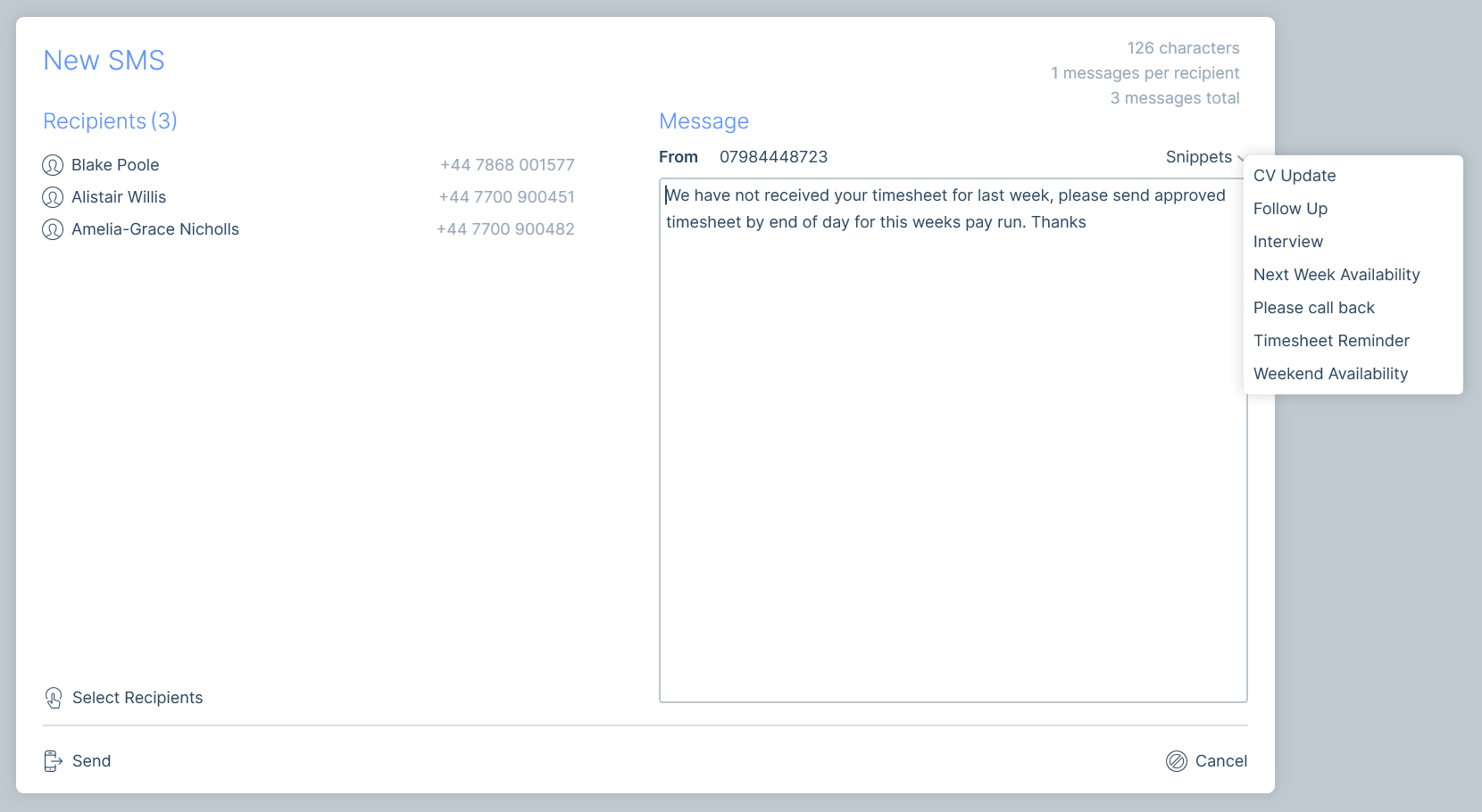
A snippet will be added at the point of the cursor, for example, if you are using a snippet as a suffix the cursor will need to be at the end of any previously written text.
When a snippet is added your cursor will be placed at the end of the Snippet text, allowing you to add additional snippets after it.
The exception to this rule if if the snippet is set as a default, in which case the cursor will be added at the beginning of the snippet. A common use for the default snippet is for a Suffix, in which case the cursor being at the beginning of the snippet means it is the right place for you to type any message (or add another snippet).
Notifications
Upon receiving an SMS from a recipient, you will be notified by a toast pop out which gives you a preview of the SMS and will reside in your Sidebar Notifications until it’s cleared.
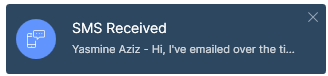
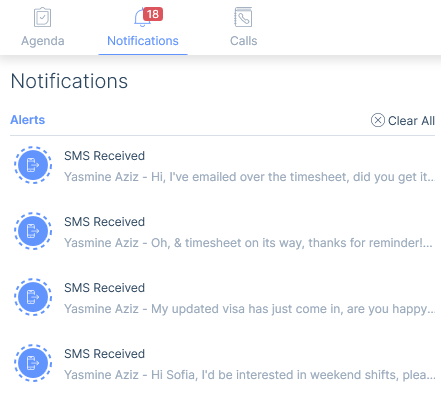
Additionally, the SMS menu item will display the number of your unread messages.

You will also receive a toast pop out for any send failures. In the SMS plugin, you will be able to see more detail by clicking on the Send Failures button in the Action Bar.

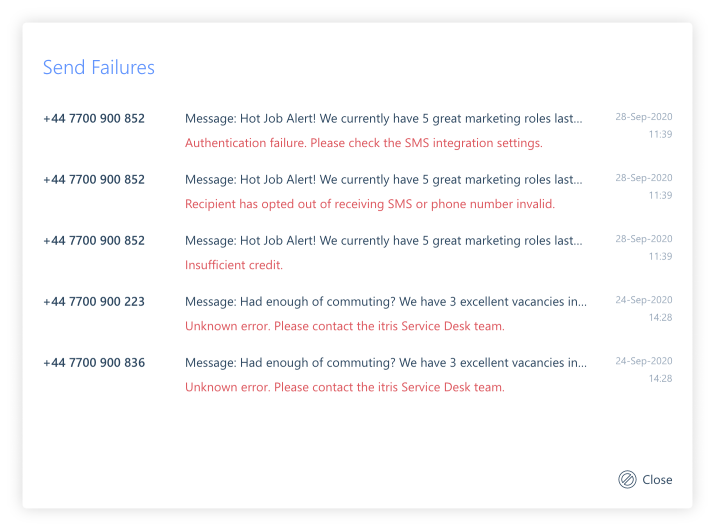
Associated Users
An SMS can be associated with one or more users as long as you have configured the Incoming and Outgoing type (please see the Integrations | SMS article). Providing you have had conversations with a recipient, you will be able to see the whole conversation history including colleague conversations with the recipient in the SMS window.
If you have Outgoing Only configured, you will only see the messages you have sent to a recipient.
Being able to view the conversation history can be useful as when multiple users are talking to the same person, you might not know if a reply is meant for you. Having full visibility of all users’ messages will help you to see the bigger picture. If an unsolicited SMS is received and distributed to multiple users (that have previously spoken to that applicant or contact via SMS), having full view of the conversation history will allow you to see if a colleague has replied.
Sort Order
With all SMS apps, including the likes of WhatsApp, conversation history is sorted in descending order with the most recent message appearing at the bottom of the screen, the same principle applies to the itris SMS plugin.
In the recipients list displayed on the left-hand side, conversations are ordered using the date of the last message sent to or sent by you. Unless the Include Marketed When Sorting option is selected, marketing messages (those sent to multiple recipients) are ignored for this purpose.
