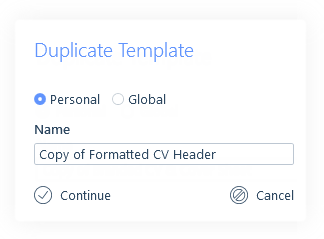Word Templates can be accessed via the Navigation Bar.

Word Templates are available across all of the main record types Applicant, Company, Contact, Job & Placement.
Templates can be used in a number of ways including to add branding imagery to letters, which may include logos, headers/footers, etc. and can optionally include Merge Fields. Perhaps the most common use for Word Templates is for Formatted CV templates.
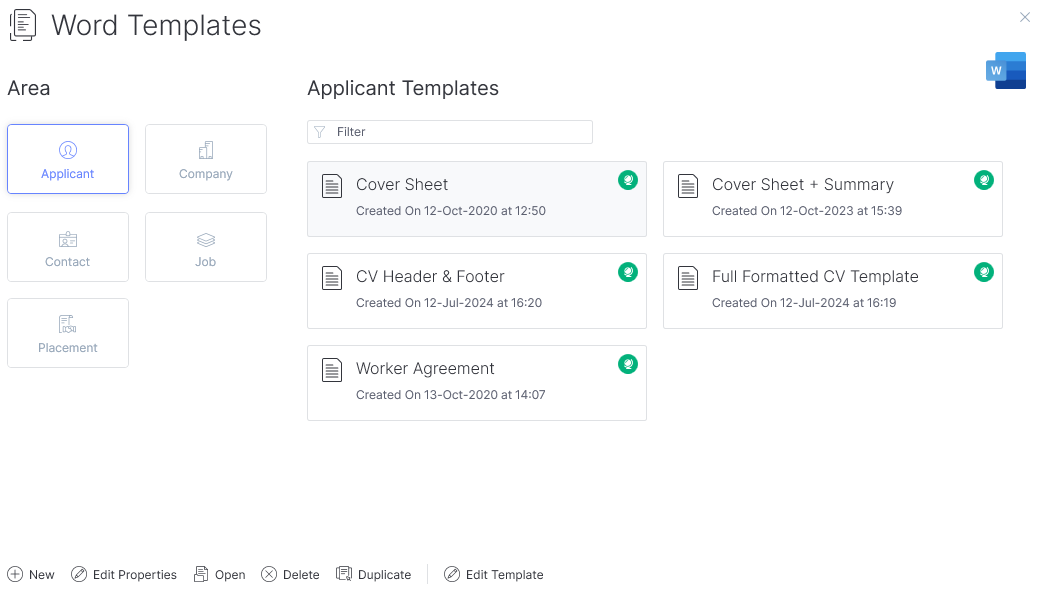
Creating a Template
Depending on your permissions you can create Personal and Global word templates across each record type.
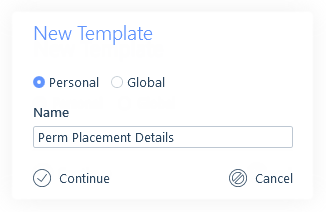
Personal Templates will only be visible by you, and will show with this icon.

Global Templates will be visible across all users, and will show with this icon.

After clicking Continue, a blank Microsoft Word document will open enabling you to create the template with text, images, merge fields and formatting as required.
Depending on the record type you are creating, there are different Merge Fields available for your Word Template. For example, if you require placement details, you will need to create the template from the Placement Area of the Word Templates.
The list of Merge Fields can be found in a drop down on the Home tab just before the Heading Style selections.
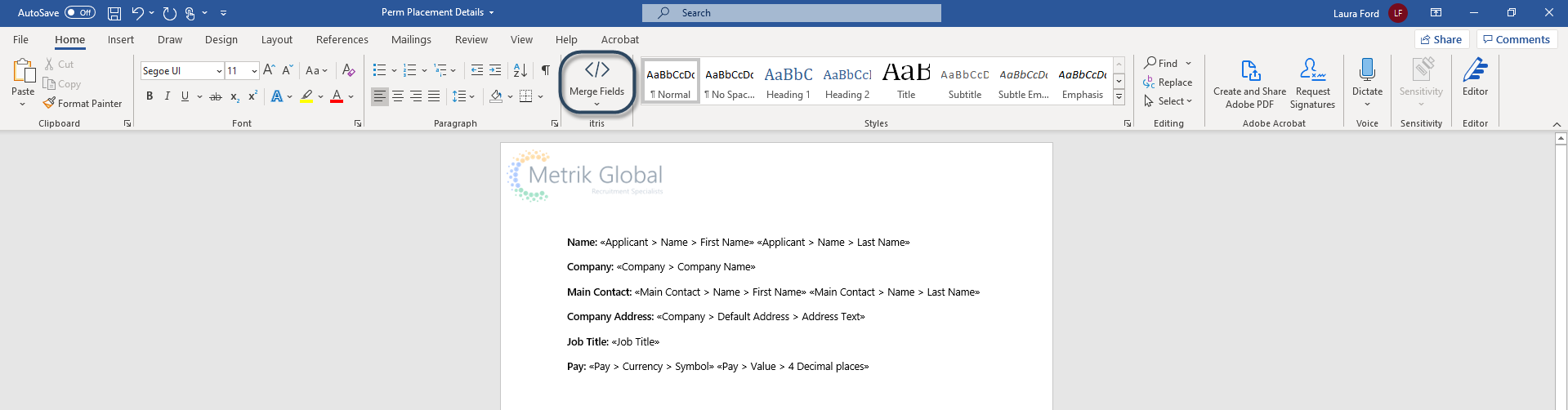
Once you are happy with you template, save it using the save icon in word and then click save changes within itris.
Creating Formatted CV Templates
Using Word Templates when creating a formatted CV can be beneficial when it comes to not only saving you time but also implementing your organisation’s branding across all documentation.
For a Word Template to be available in the creation of a Formatted CV these must be created from the Applicant area and include the merge field “CV Text”. Another useful field to consider adding is the Summary merge field.
Please see the article CVs | Original & Formatted for details on how to use a Word Template to create a formatted CV.
Using Templates
The merging of information with templates can be carried out in each record’s Attachments area via the From Template tab.
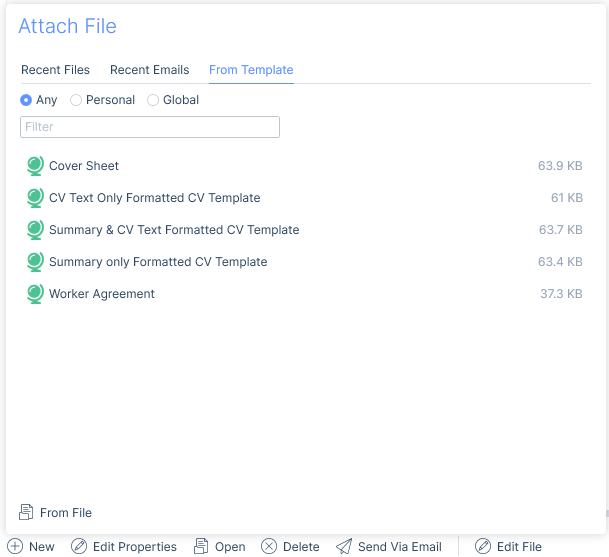
Once the template is selected from the available list the Attachment Properties window will open. Here you can choose an Attachment Type, add a Data Access Group, link records and more.
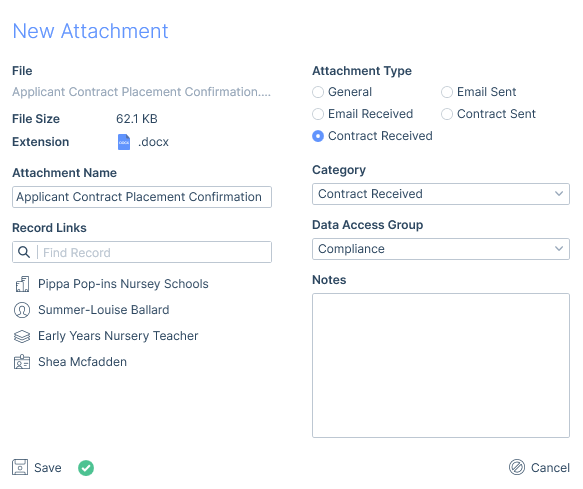
Once the document is attached to the record any merge fields used within the template will be completed.
This attachment can be opened to view via the Open action button or sent as an attachment to an email.

If you wish to open the document to make changes to it this is achieved via the Edit File option. Make sure to Save your Changes back in itris once any amendments are made.

Please see the article CVs | Original & Formatted for details on how to use a Word Template to create a formatted CV.
Duplicating Templates
In some cases, you may want to take a template and tweak a handful of things without having to re-create the template. Duplicating a template is available on all templates and will simply take a copy of the template for you to change slightly.
When clicking Duplicate, you will be presented with the Duplicate Template form, you will then be able to rename the template.
Once you click Continue, the template file will be opened in Word with the contents of the original template loaded.