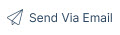Learn to Manage your Attachments
Attachments can be held on each record type and a single attachement can be linked to multiple records when needed.
These might be documents such as emails, terms of business, job descriptions, applicant CVs or compliance items, all of which are important to your business and workflow.
Global Settings for Attaching Emails
In the itris Management Utility (IMU) you can choose for emails that are sent to and received from a known email address (i.e. the email address is associated with an itris record) to automatically attach to the record.
You also have the option to set an attachment threshold to prevent bulk emails from being attached to a large number of records, for example when sending out a large promotional email.
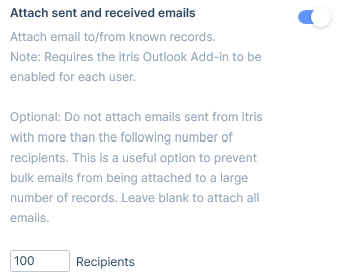
Manually Attaching to a record
When manually attaching an email to a record, you can choose a document that is located in any of the following places:
- Recent Files (that you have opened)
- Recent Emails (attach either the whole email or just attachments to the email)
- Files from your own folder structure (beyond the recent ones mentioned above)
- Another itris Record
- Generate an attachment using an itris Word Template (see more below)
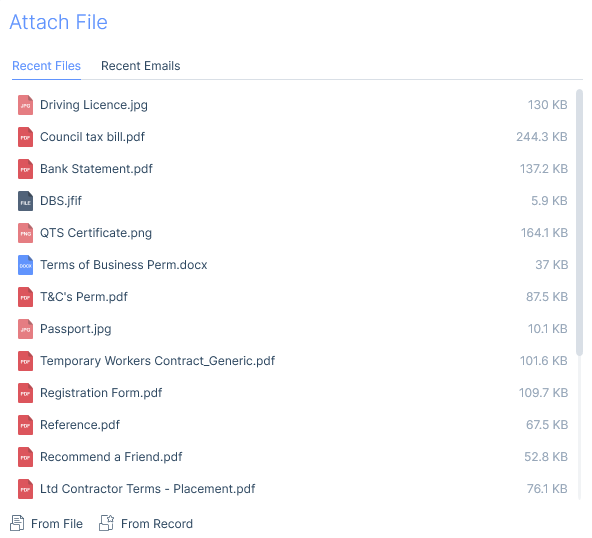
Using Word Templates to generate an Attachment
When you have word templates created, for example for CV Cover sheets or work schedules, you can generate an attachment from the template
This automatically completes any merge fields in the template relevant to the record you are adding the attachment to.

Attachment Categories & Filtering
When adding an attachment you will need to assign an Attachment Type and a Category (categories can be managed in the IMU).
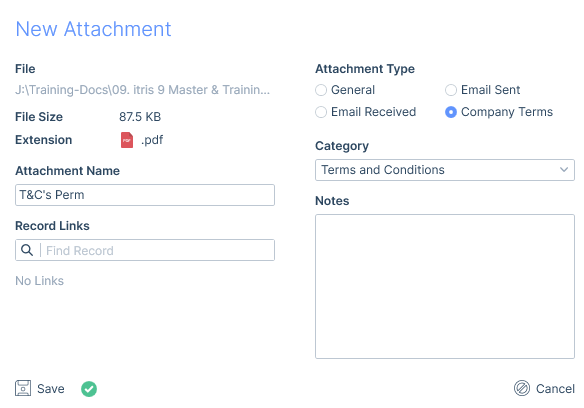
Attachments can then be filtered by Category, and in addition, you can also filter by attachment name and file type.
You can even set filter defaults so that the attachments are always filtered as required.

Linking an Attachment to other records
At the point of adding an Attachment (or via edit properties, see below) you can choose to link the attachment to another record(s).
In some cases, this will happen automatically when there are associated records, for example, if you attach a document to a placement it will automatically link it to the applicant, job, contact and company records.
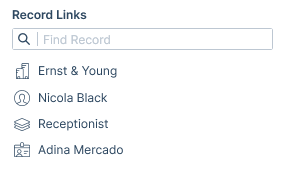
This attachment will show on the main record with a blue linked icon and on the linked records with an orange link icon.
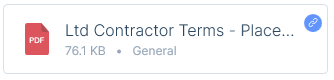
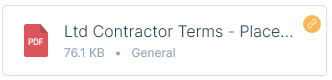
Navigate to Records Linked by Attachments
Where an attachment is linked to another record you can use the link icon to navigate to one of those records.
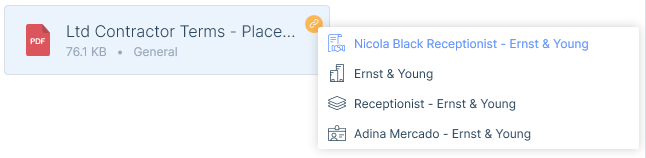
Linking Attachments to Comments, Custom Fields & References
When you add an attachment to a comment, custom field or reference it will actually be added to the attachments area and linked to the comment, custom field etc.
You can see linked attachments by the purple link icon in the corner of the attachment widget.
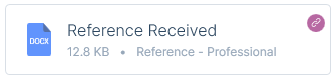
Difference between Editing Attachment Properties & Editing the File
There are a number of action buttons for attachments, including Edit Properties & Edit File.
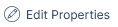
Edit Properties | opens the attachment properties window where you can edit the name of the document, manage record links and manage the attachment category.

Edit File | opens the attachment so that you can make changes to the document.
Whilst the document is open itris locks it so that nobody else can edit it. Once you save and close the document you will need to save those changes back into itris to release the lock.

Adding an attachment to an email from the email form
When emailing from itris you can add a document that is already attached to any record (including the record you are emailing).
For example, if you have a job description attached to a job record, you can attach this to an email you are sending to an applicant.
Another example might be sending a registration form that an applicant has previously completed (and attached to itris) back to them to update.
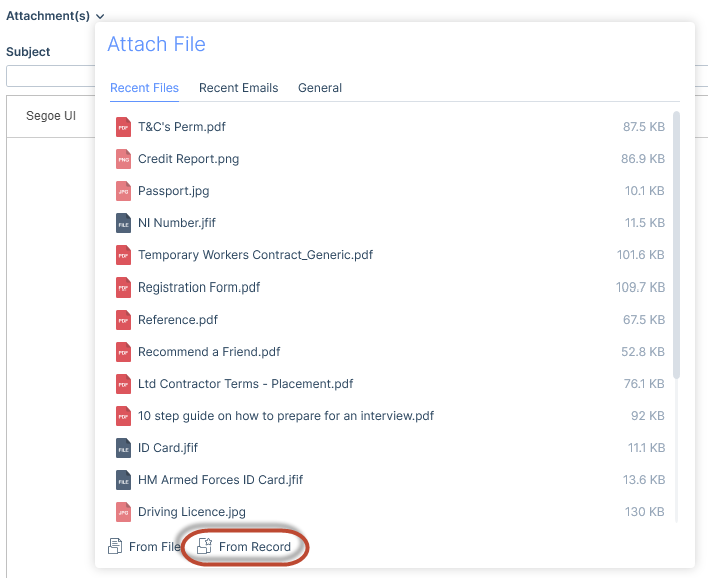
Sending an attachment by email from the Attachments tab
You can also start an email from the attachments tab that already includes the required attachment by selecting it and choosing Send Via Email in the action buttons.